چرخاندن متن در ورد تنها با انجام دو مرحله ساده امکان پذیر خواهد بود. ابتدا متن خود را بنویسید و سپس روی متن کلیک راست کرده و گزینه rotate را انتخاب نمایید.
چرخاندن متن در ورد، یکی از قابلیتهای مهم نرم افزار ورد می باشد که به کاربران امکان می دهد تا متن خود را به زاویه دلخواه چرخانده و آن را برای نمایش بهتر مرتب سازی کنند.
در این مقاله به بررسی نحوهی چرخش متن در ورد یا چرخاندن متن در ورد پرداخته خواهد شد؛ بنابراین اگر به دنبال اموزش چرخاندن متن در ورد ۲۰۱۰ و دیگر نسخه های ورد هستید، تا انتهای این مطلب با ما همراه باشید.
با توجه به فیلم اموزشی بالا، برای چرخاندن متن در ورد مراحل زیر را طی نمایید:
ابتدا بعد از ایجاد متن مورد نظرتان، سربرگ Format را باز کنید و از بخش arrange، گزینهی rotate را انتخاب نمایید.

در پنجرهی باز شده، به سربرگ size بروید و درجهی چرخش دلخواه خود را در کادر rotation وارد کنید تا تغییرات روی کادر متنی مورد نظر شما اعمال گردد.

چرخش متن در ورد
یکی از پرتکرارترین سوالاتی که توسط بسیاری از کاربران در حین کار با نرم افزار کاربردی ورد از ما پرسیده می شود این است که چگونه متن را در ورد بچرخانیم؟
در ورد، می توانید متن خود را با استفاده از گزینههای مختلفی چرخانده و به سمت های مختلف قرار دهید. برای انجام این کار، می توانید از منوی “صفحه اصلی” و بخش “پاراگراف” استفاده کنید. در اینجا توضیحاتی درباره نحوه چرخاندن متن در Word آورده شده است:
برای چرخش متن در ورد یا برعکس کردن نوشته در ورد، متن مورد نظر را انتخاب کنید.
از منوی “صفحه اصلی”، بخش “پاراگراف” را باز کنید.
روی دکمه “جعبه ابزار پاراگراف” کلیک کنید و گزینه “تراز” را انتخاب کنید. از بین گزینههای تراز، گزینه “چرخش” را انتخاب کنید.
پیشنهاد ویژه: اگر به دنبال کامل ترین پکیج آموزش رایگان ورد به زبان فارسی هستید، پیشنهاد می کنیم به صفحه آموزش ورد مراجعه کنید
در پنجرهای که باز میشود، می توانید زاویه چرخش را تعیین کنید. می توانید متن را به سمت چپ یا راست چرخانده و زاویه چرخش را به دلخواه تعیین کنید.
در این مرحله از چرخاندن متن در ورد پس از انجام تغییرات مورد نظر، روی دکمه “اعمال” کلیک کنید تا تغییرات اعمال شود. همچنین، میتوانید با استفاده از دکمههای مخصوصی که در نوار ابزار قرار دارد، متن خود را به سمت چپ یا راست چرخانده و یا به حالت عمودی یا افقی قرار دهید.
در کلید های مخصوص در نوار ابزار، علامت های خاصی به همراه نوشته های “چرخش”، “تراز”، “میانگین”، “عمودی” و “افقی” وجود دارد که با استفاده از آنها می توانید تغییرات خود را اعمال کنید.
همانطور که می دانید فهرست نویسی و یا به عبارتی فهرست بندی در ورد باعث خواهد شد که مخاطب قبل از هر چیزی به سرعت به مطلب مورد نظر خود دست پیدا کند. اگر به دنبال یادگیری فهرست نویسی به صورت حرفه ای هستید، پیشنهاد می کنیم آموزش فهرست نویسی در ورد مقاله را مطالعه کنید.

عمودی نوشتن در ورد
برای عمودی نوشتن در ورد ابتدا روی متن مورد نظر خود کلیک کرده و سپس وارد زبانه Layout شوید و از بخش Alignment، گزینه Text Direction را انتخاب کنید. برای عمودی کردن نوشته در ورد با کلیک روی یکی از گزینههای منوی ظاهر شده ، جهت متن به راحتی تغییر خواهد کرد و قادر به عمودی نوشتن در ورد خواهید بود.
لازم به ذکر است، همانطور که بالاتر نیز گفته شد برای چرخش متن در ورد و همچنین عمودی کردن متن در ورد آسان ترین و سریع ترین راه کلیک روی متن و نگه داشتن موس روی گزینه ی چرخش می باشد.
- برای عمودی نوشتن در ورد ۲۰۱۶ از تب بالا صفحه به بخش Layout بروید.
- به بخش Orientation بروید و از بین دو گزینه landscape یا portrait حالت صفحه مورد نظر خود را انتخاب کنید.
برای افقی نوشتن در ورد نیز بعد از ایجاد متن مورد نظرتان ، سربرگ Format را باز کرده و از بخش arrange، گزینهی rotate را انتخاب کنید. در این منو، میتوانید چرخش کادر متنی را بهصورت ۹۰ درجه افقی و عمودی تنظیم کنید.
نحوه چرخاندن متن در ورد و چرخش نوشته در ورد را در بخش های بعدی به صورت تصویری برای شما عزیزان قرار داده ایم.

چرخش متن در ورد ۲۰۱۶
برای چرخش متن در ورد ۲۰۱۶ می توانید از قابلیت ترازبندی متن در ورد استفاده کنید. برای این کار مراحل زیر را دنبال کنید:
- ابتدا برای چرخش کلمات در ورد متن خود را انتخاب کنید.
- سپس به بخش “صفحه اصلی” در نوار ابزارها بروید.
- در بخش “پاراگراف” روی دکمه “ترازبندی” کلیک کنید.
- از فهرستی که باز شده است، گزینه “افقی” را انتخاب کنید.
- در نهایت، با استفاده از کلیدهای Ctrl + D یا Ctrl + R متن خود را به سمت چپ یا راست بچرخانید.
توجه داشته باشید که این عملکرد برای چرخش کلمه در ورد فقط برای متنهای انتخاب شده اعمال میشود و نه برای کل متن. همچنین، میتوانید با تغییر مقدار زاویه در بخش “ترازبندی”، زاویه چرخش متن خود را تغییر دهید.
طراحی سربرگ در Microsoft Word و افقی نوشتن در ورد ۲۰۱۰ یکی از قابلیت هایی است که به شما امکان می دهد تا یک بخش ثابت برای سند خود بسازید. اگر می خواهید بدانید نحوه طراحی و ایجاد یک سربرگ در ورد چگونه است، حتما مقاله طراحی سربرگ در ورد را مطالعه کنید.
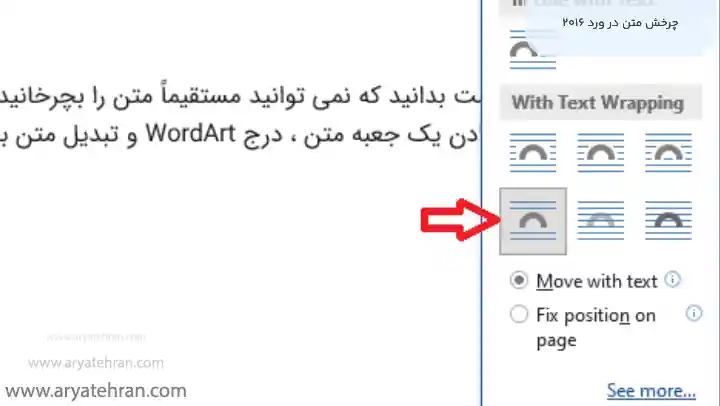
چرخاندن نوشته در ورد
برای چرخاندن نوشته در ورد ابتدا می بایست روی گزینه text box کلیک کرده تا تب Format فعال شود. در این تب گزینه shape outline را انتخاب کنید و روی گزینه No Outline ضربه بزنید. در این صورت باکس دور آن غیرفعال می شود.
برای نوشتن عمودی در ورد نیز همانطور که بالاتر نیز گفته شد میتوانید از گزینه فرمت استفاده کرده و arrange را انتخاب نمایید تا ۹۰ درجه متن شما عمودی شود.
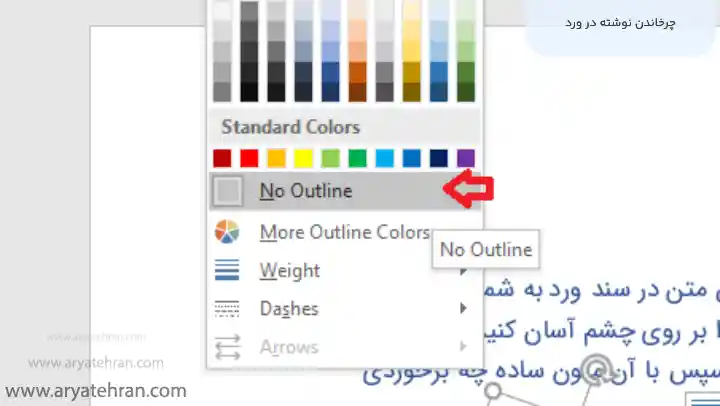
در این مرحله از برعکس کردن متن در ورد، text box را cut کنید و بعد از کلمه “ممکن” آن را paste کنید. سپس در تب Format گزینه Position و In line with text را انتخاب کنید. با انتخاب کادر افقی برای نوشتن از position برای تعیین موقعیت استفاده کنید. همان طور که در تصویر زیر مشاهده می کنید متن در بین متون قرار گرفته و چون سایه حذف شده است مانند یک متن ساده عمل می کند.
اگر هر گونه سوالی درمورد چرخاندن متن در ورد ۲۰۰۷ یا چرخاندن متن در ورد ۲۰۱۳ دارید می توانید در قسمت نظرات مطرح کنید تا کارشناسان ما در کوتاه ترین زمان شما را راهنمایی کنند.
اگر می خواهید بدانید نرم افزار ورد چیست و با کاربردهای نرم افزار ورد در محیط کار آشنا شوید، حتما مقاله ورد چیست را مطالعه کنید.
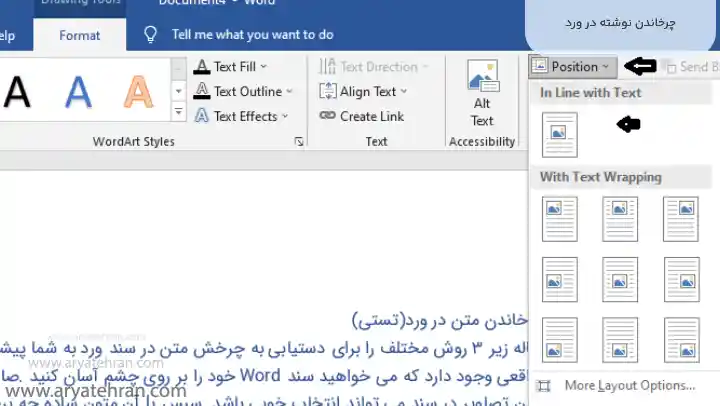
پس در رابطه با پاسخ این سوال که چگونه در ورد نوشته را بچرخانیم باید بگوییم که چرخاندن کلمه در ورد و تغییر جهت متن در ورد به صورت کلی با انجام مراحل زیر می باشد.
برای چرخاندن حروف در ورد روی کادر متنی کلیک کنید تا زبانه Format را ببینید و سپس وارد آن شوید. دربخش Text گزینه Text Direction را بزنید و یکی از موارد زیر را انتخاب کنید:
- Horizontal: برای تنظیم افقی
- Rotate all text 90°: برای چرخش ۹۰ درجه
- Rotate all text 270°: برای چرخش کل متن به میزان ۲۷۰ درجه
عمودی کردن متن در ورد
عمودی کردن نوشته در ورد، به معنای چرخش متن در ۹۰ درجه و نمایش آن به صورت عمودی است. در ادامه، توضیحات کاملی درباره چگونگی عمودی کردن نوشته در ورد آمده است:
اگر به دنبال آموزش ساده کامپیوتر از مبتدی تا پیشرفته در قالب فیلم آموزش رایگان هستید، به صفحه آموزش icdl مراجعه کنید.
روش اول عمودی کردن متن در ورد : استفاده از گزینه “عمودی” در منوی “تراز”
برای پاسخ این سوال که چگونه در ورد نوشته را عمودی کنیم باید بگوییم برای عمودی کردن نوشته در جدول ورد ابتدا متنی که میخواهید آن را به صورت عمودی نمایش دهید را انتخاب کنید. برای انتخاب متن، می توانید از ماوس استفاده کنید و یا کلیدهای “CTRL+A” را فشار دهید تا همه متن انتخاب شود.
در نوار ابزار بالای صفحه، منوی “تراز” را انتخاب کنید. انتخاب گزینه “عمودی”: در منوی “تراز”، گزینه “عمودی” را انتخاب کنید.
در نسخههای جدید ورد، این گزینه در قسمت “چرخش متن” قرار دارد.
به منظور یادگیری روش ادغام پستی در ورد نیز میتوانید فیلم موجود در مقاله ذکر شده را مشاهده نمایید.
برای چرخش متن در جدول ورد به صورت عمودی مراحل زیر را انجام دهید:
- ابتدا متن خود را داخل جدول و یا خارج از آن انتخاب نمایید.
- روی متن مورد نظر راست کلیک کنید.
- پس از انتخاب گزینه “عمودی”، متن انتخاب شده شما به صورت عمودی نمایش داده خواهد شد.
روش دوم عمودی کردن متن در ورد: استفاده از گزینه “جعبه متنی عمودی”
- انتخاب گزینه “جعبه متنی”: در نوار ابزار بالای صفحه، گزینه “جعبه متنی” را انتخاب کنید.
انتخاب گزینه “جعبه متنی عمودی”: در منوی “جعبه متنی”، گزینه “جعبه متنی عمودی” را انتخاب کنید.
وارد کردن متن: جعبه متنی عمودی برای شما باز خواهد شد. میتوانید متن مورد نظر خود را درون جعبه متنی وارد کنید.
با مراجعه به صفحه دوره ورد پیشرفته می توانید مهارت های هفتگانه کامپیوتر را به صورت کاملا حرفه ای و کاربردی یاد بگیرید.
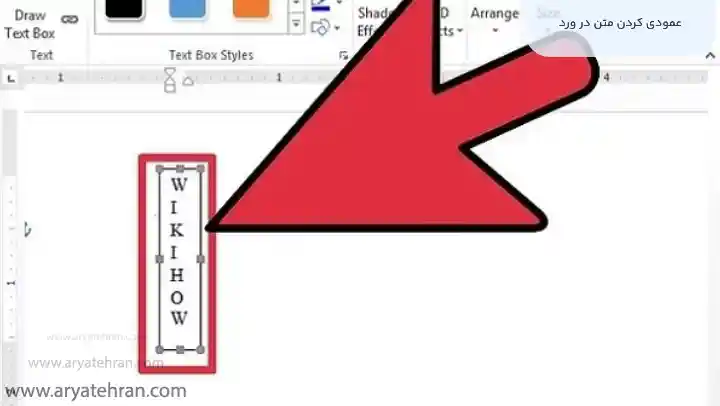
افقی نوشتن در ورد
افقی نوشتن در ورد یکی از ویژگیهای مفید برای نوشتن سندهای طولانی و گزارشات است. با افقی نوشتن، متن در ستونهای افقی نمایش داده میشود و با این کار، قابلیت خوانایی و ارائه بهتر برای خوانندگان بهبود می یابد.
برای افقی کردن متن در ورد، می توانید از گزینهی “سلول” در بخش “جدول” در نوار ابزار استفاده کنید. اگرچه، برای افزودن یک سلول جدید، نیاز به ایجاد یک جدول جدید دارید، اما بعدا می توانید بدون نیاز به جدول جدید، به سلول اضافه کنید.
پیشنهاد ویژه: اگر به دنبال دوره ورد ویژه بازار کار، زیر نظر اساتید برتر و متخصص با دریافت مدرک فنی حرفه ای هستید دوره ورد آریا تهران را از دست ندهید.
برای اضافه کردن ستونهای افقی، به سلولها مراجعه کنید و روی گزینه متن کلیک کنید. سپس از بخش “چینش” در نوار ابزار، گزینه “افقی” را انتخاب کنید. در این حالت، ستون های جدید به سمت راست سلول ایجاد می شوند و شما می توانید متن را در ستون های افقی بنویسید.
همچنین، می توانید با کشیدن موس، اندازه ستونها را تغییر دهید و با استفاده از گزینههای موجود در بخش “توزیع” در نوار ابزار، ستونها را به طور مساوی تقسیم کنید. در نهایت، میتوانید با استفاده از گزینهی “افقی” در بخش “چینش” در نوار ابزار، سلول را به حالت عادی بازگردانید و متن را به صورت معمولی ادامه دهید.
لاذم به ذکر است که برای افقی نوشتن در ورد ۲۰۱۶ می توانید مراحل فوق را دنبال کنید. برای افقی کردن متن در word 2016 نیز همین مراحل ذکر شده در بخش بالا را باید طی نمایید.
با مراجعه به صفحه ثابت کردن فونت در ورد می توانید نحوه ثابت کردن فونت در پاورپوینت و ورد را یاد بگیرید.
اگر می خواهید بدانید افقی و عمودی نوشتن در جدول ورد چگونه انجام می شود، در ادامه با ما همراه باشید.
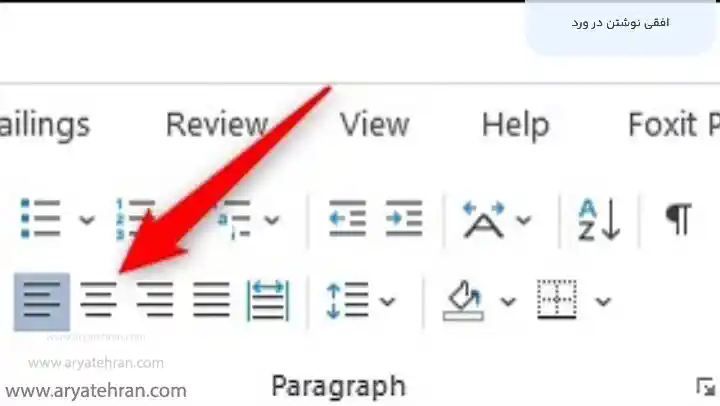
افقی کردن جدول در ورد
برای افقی کردن جدول در ورد نیز همانند تایپ افقی در ورد، در هر بخشی از جدول میتوانید به راحتی کلیک کرده و سپس دستگیره های تغییر اندازه جدول را در سمت پایین و راست آن بگیرید و زمانی که ماوس شما صورت فلش دوطرفه در بی آید میتوانید دستگیرهها را بکشید تا جدول به هر اندازهای که دوست دارید دربیاید و یا ان را افقی و عمودی کنید.
شما عزیزان میتوانید برای چرخاندن متن در ورد ۲۰۱۳ و یا حتی وارونه کردن نوشته در ورد متن مورد نظرتان را انتخاب کرده و سپس گزینه rotate را با راست کلیک انتخاب نمایید.
چرخش متن در جدول ورد
در مایکروسافت ورد، شما میتوانید متن خود را در جدول چرخانید و برای افقی نوشتن در جدول ورد اقدام نمایید. این کار با استفاده از گزینههای موجود در قسمت «طرح بندی» صورت میگیرد.
برای چرخش متن در جدول ورد و برعکس کردن نوشته در ورد، به روش زیر عمل کنید:
- انتخاب سلول مورد نظر: ابتدا سلولی که میخواهید متن را در آن چرخانید را انتخاب کنید.
- باز کردن تب «طرح بندی»: در نوار ابزار ورد، بر روی تب «طرح بندی» کلیک کنید.
- انتخاب گزینه «تراز»: در بخش «تراز»، گزینه «تراز عمودی» را انتخاب کنید.
- انتخاب گزینه «تراز افقی»: در بخش «تراز افقی»، گزینه «دوران ۹۰ درجه» را انتخاب کنید.
- تغییر جهت متن: با انتخاب گزینه «دوران ۹۰ درجه»، متن در سلول به صورت عمودی نمایش داده میشود. اگر میخواهید جهت دیگری داشته باشید، میتوانید از گزینه های دیگری مانند «دوران ۲۷۰ درجه» استفاده کنید.
- ذخیره تغییرات: برای ذخیره تغییرات خود، بر روی دکمه «اعمال» کلیک کنید.
به این ترتیب، شما مراحل چرخش متن در جدول ورد و کج کردن نوشته در ورد را انجام داده اید.
اگر می خواهید به صورت تصویری با محیط نرم افزار ورد ۲۰۰۷ آشنا شوید، مقاله محیط ورد ۲۰۰۷ را از دست ندهید.
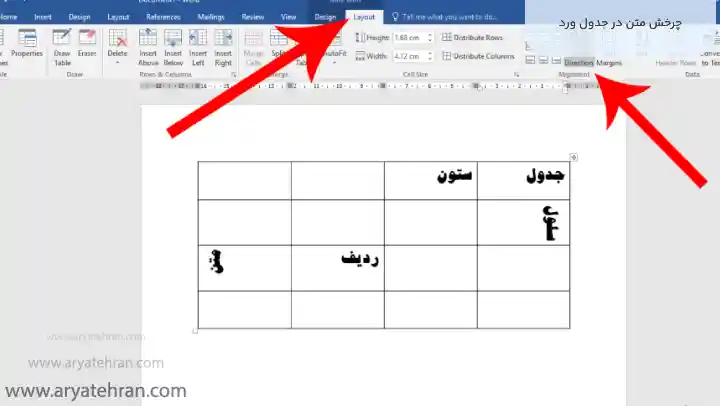
افزودن تصاویر و چرخاندن آنها در Word
در ورد، شما میتوانید به راحتی تصاویر خود را به متن اضافه کرده و آنها را در گستره صفحه قرار داده و چرخانده و تنظیم کنید. در ادامه توضیحاتی در مورد افزودن تصاویر و چرخاندن آن ها در Word آورده شده است:
در ابتدا برای اضافه کردن تصویر در ورد، بهتر است از گزینه «تصویر» در قسمت «صفحه اصلی» استفاده کنید. برای این کار، به روش زیر عمل کنید:
انتخاب مکان مورد نظر برای قرار دادن تصویر: ابتدا، مکانی را که میخواهید تصویر در آنجا قرار داده شود، انتخاب کنید.
باز کردن قسمت «تصویر»: در قسمت «صفحه اصلی»، بر روی گزینه «تصویر» کلیک کنید.
انتخاب تصویر: بعد از باز شدن قسمت «تصویر»، تصویر مورد نظر خود را انتخاب کنید.
پیشنهاد میشود اگر میخواهید بدانید حذف صفحه در ورد به چه صورت است حتما مقاله ذکر شده را به صورت کامل مطالعه نمایید.
وارد کردن تصویر: برای وارد کردن تصویر، بر روی دکمه «درج» کلیک کنید. تصویر در صفحه قرار میگیرد.
حال برای چرخاندن تصویر در ورد و نحوه عمودی نوشتن در ورد، به روش زیر عمل کنید:
انتخاب تصویر: ابتدا تصویر مورد نظر خود را انتخاب کنید.
باز کردن قسمت «تنظیمات تصویر»: در قسمت «ابزارهای تصویر» که در قسمت بالای صفحه قرار دارد، بر روی گزینه «تنظیمات تصویر» کلیک کنید.
انتخاب گزینه چرخش: در قسمت «تنظیمات تصویر»، بر روی گزینه «چرخش» کلیک کنید.
چرخاندن تصویر: برای چرخاندن تصویر، میتوانید از دکمههای «چپ» و «راست
به همین راحتی شما مراحل افزودن تصاویر و چرخاندن آنها در Word را انجام داده اید.
اگر می خواهید با صفر تا صد کامنت نویسی در ورد آشنا شوید، مقاله کامنت گذاشتن در ورد می تواند در این راستا به شما کمک کند.
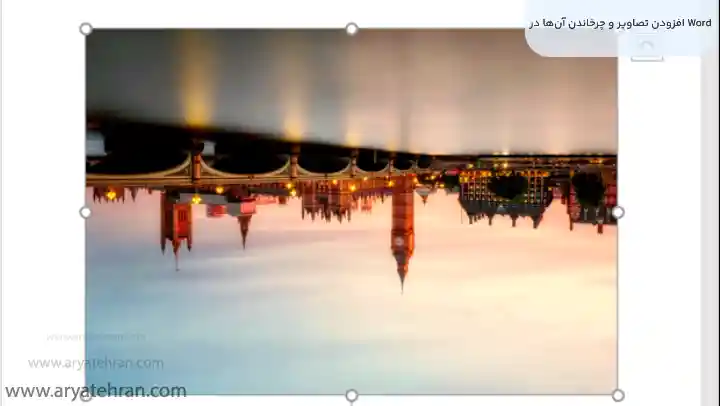
چگونه میتوان در نرمافزار Word متن مورب ایجاد کرد
یکی از سوالاتی که ممکن است در ذهنتان ایجاد شود این است که چگونه میتوان در نرمافزار Word متن مورب ایجاد کرد؟
در پاسخ به این سوال باید بگوییم که برای ایجاد متن مورب در Word، می توانید از گزینه “WordArt” استفاده کنید. WordArt به شما اجازه می دهد که متن را در یک شکل خاص قرار داده و آن را به راحتی ویرایش کنید.
به طور خاص، شما می توانید با استفاده از این قابلیت، متن خود را به صورت مورب نمایش دهید. برای انجام این کار، بهتر است به روش زیر عمل کنید:
- انتخاب متن مورد نظر: ابتدا، متن مورد نظر خود را انتخاب کنید.
- باز کردن قسمت “WordArt”: در بخش “درج” که در بالای صفحه قرار دارد، بر روی گزینه “WordArt” کلیک کنید.
- انتخاب سبک مورد نظر: در منوی “WordArt”، از بین گزینههای مختلف، سبک مورد نظر برای متن خود را انتخاب کنید.
- وارد کردن متن: بعد از انتخاب سبک مورد نظر، متن خود را وارد کنید.
- تغییر زاویه: برای تغییر زاویه متن، روی آیکون “حالت متن” کلیک کرده و در منوی باز شده، زاویه مورد نظر خود را انتخاب کنید.
- تنظیم اندازه: برای تنظیم اندازه متن، میتوانید از گزینه “اندازه متن” در منوی “حالت متن” استفاده کنید.
- ذخیره متن: بعد از تغییرات مورد نظر، میتوانید متن خود را ذخیره کنید. برای این کار، به قسمت “فایل” در منوی بالای صفحه رفته و گزینه “ذخیره” را انتخاب کنید.
جمع بندی
تغییر جهت متن در ورد یا کج نوشتن در ورد یکی از چالش هایی است که ممکن است بسیاری از کاربران در هنگام کار با نرم افزار ورد با آن روبرو شوند. اگر شما هم با این مشکل روبرو هستید و می خواهید بدانید چگونه متن را در ورد بچرخانیم، حتما این مقاله را مطالعه کنید.
سوالات متداول
همانطور که در آموزش چرخاندن متن در Word گفتیم، می توانید از قابلیت ترازبندی متن در ورد استفاده کنید. برای این کار می بایست مراحلی که در مقاله توضیح داده شده است را دنبال کنید.
یکی از قابلیت هایی که نرم افزار ورد در اختیار کاربران خود قرار داده است، قابلیت افزودن تصاویر و چرخاندن آنها در Word می باشد که نحوه انجام این کار را به طور کامل توضیح داده ایم.
عمودی کردن نوشته در ورد، به معنای چرخش متن در ۹۰ درجه و نمایش آن به صورت عمودی است. اگر می خواهید بدانید عمودی کردن نوشته در ورد چگونه انجام می شود، پیشنهاد می کنیم مقاله را مطالعه کنید.
برای نوشتن افقی در ورد پس از نوشتن متن در قسمت Orientation انتخاب کنید که میخواهید متن نوشته شده شما افقی یا عمودی باشد. داخل مقاله نیز افقی کردن متن در word را برای شما عزیزان قرار داده ایم.
چرخاندن نوشته در ورد در تمامی نسخه های این نرم افزار کاربردی به یک شکل بوده و بسیار اسان می باشد. شما میتوانید با انتخاب متن خود و نگه داشتن ماوس قارد به چرخاندن آن باشید.
نحوه چرخش متن در ورد به این صورت است که ابتدا به منظور حرکت دادن متن در ورد در بخش Preview و در قسمت Apply to گزینه Selected Text را انتخاب کنید تا متن شما بچرخد.
برای افقی کردن یک نوشته در نرم افزار ورد بعد از ایجاد متن مورد نظرتان، سربرگ Format را باز کرده و از بخش arrange، گزینهی rotate را پیدا کنید. داخل مقاله افقی کردن صفحه در word 2013 را نیز برای شما عزیزان قرار داده ایم.
source
