برنامه نوت آیفون یکی از کاربردیترین ابزارهایی است که در آیفونها به چشم میخورد. از یادداشتبرداری ساده گرفته تا مدیریت اطلاعات شخصی، این برنامه به عنوان یک دفترچه دیجیتال همیشه همراه، نقش مهمی در نظمدهی به امور ایفا میکند. نوت گوشی ایفون بهگونهای طراحی شده که با استفاده از امکانات متنوع، نیازهای مختلف کاربران را پوشش دهد. اپل نیز با آگاهی از اهمیت این ابزار، برنامه نوت آیفون را بهعنوان یکی از اپلیکیشنهای پیشفرض در بهترین آیفون تا ارزانترین آن قرار داده و در طی چند سال اخیر، قابلیتهای جدیدی به آن افزوده است. از امکان ایجاد یادداشتهای دستهبندیشده گرفته تا تنظیمات پیشرفته مانند قفلگذاری و استفاده از تگها، این برنامه همواره در حال پیشرفت بوده است. اما سؤال اصلی این است که چگونه میتوانیم از تنظیمات نوت آیفون و قابلیتهای گسترده آن به بهترین شکل ممکن بهره ببریم؟
تنظیمات نت ایفون – ساخت یک نوت جدید
- برنامه نوت آیفون را باز کنید.
- در صفحه نوت آیفون، روی آیکون نوشتن که به شکل یک مداد روی یک صفحه سفید است کلید کنید.
- حالا میتوانید نوت خود را ایجاد کنید.
- روی گزینه Done کلیک کنید.
اولین خط از هر یادداشت در برنامه نوت آیفون بهطور خودکار به عنوان موضوع یا عنوان آن یادداشت انتخاب میشود. اگر میخواهید سبک فرمتبندی اولین خط را تغییر دهید، میتوانید به تنظیمات نت ایفون خود بروید. برای این کار، به مسیر Settings > Apps > Notes > New Notes Start With بروید. سپس یکی از گزینههای موجود را انتخاب کنید تا فرمت دلخواه برای اولین خط اعمال شود.
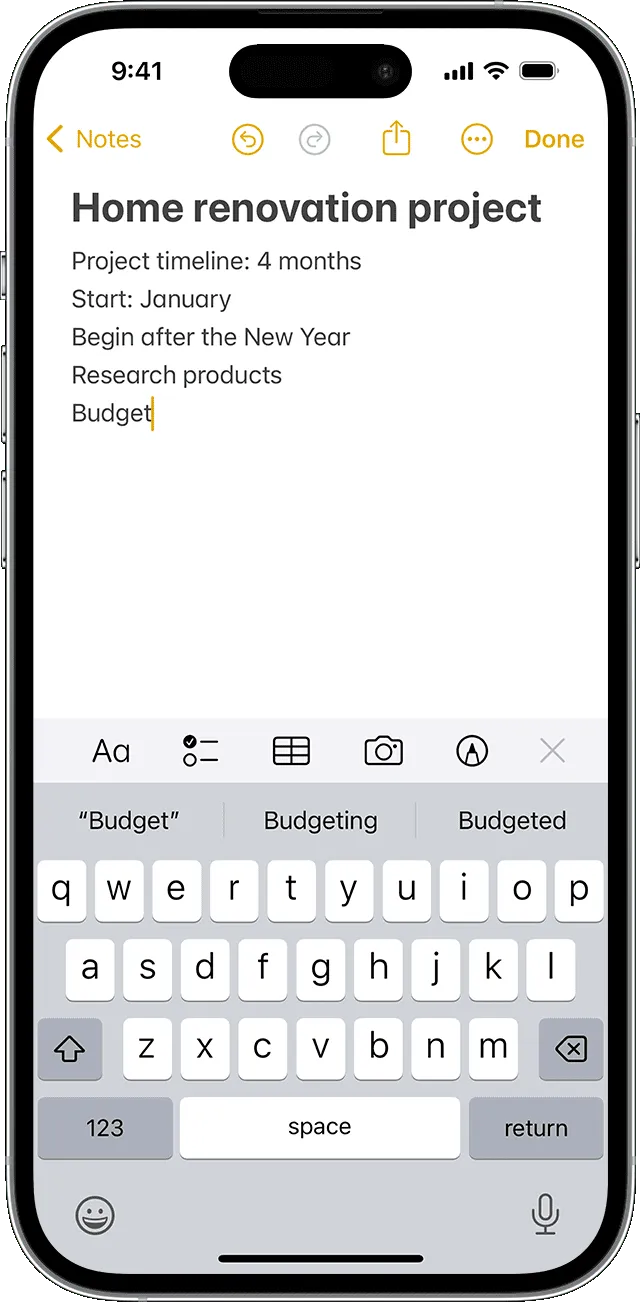
شما میتوانید برنامه نوت آیفون را به سرعت از طریق Control Centre (کنترل پنل آیفون) باز کنید. برای این کار، ابتدا به Settings یا همان تنظیمات گوشی بروید، سپس به قسمت Control Centre وارد شده و برنامه Notes را به این بخش اضافه کنید. حالا کافی است Control Centre را باز کرده و روی آیکون Notes ضربه بزنید تا یک یادداشت جدید ایجاد کنید.
همچنین میتوانید بهراحتی از سیری بخواهید که برای شما یک یادداشت جدید ایجاد کند؛ کافی است بگویید: Start a new note. البته این در صورتی است که اندکی از زبان انگلیسی سر در بیاورید و بتوانید به صورت انگلیسی فرامین صوتی را به گوشی ارسال کنید.
قبل از معرفی امکانات کامل برنامه نوت آیفون، پیشنهاد میکنیم مطالبی نظیر «تغییر زنگ آیفون»، «راه اندازی ایفون» و «تنظیمات سیم کارت ایفون» را هم مطالعه کنید تا اطلاعات بیشتری راجع به این گوشیها به دست بیاورید.
امکانات و قابلیتهای دیگر برنامه نوت آیفون
۱. پین کردن
برای پین کردن یک یادداشت، انگشت خود را روی آن به سمت راست بکشید و سپس رها کنید. همچنین میتوانید وارد یادداشت شوید، روی دکمه بیشتر ضربه بزنید و سپس گزینه پین را انتخاب کنید. برای حذف پین یک یادداشت، دوباره انگشت خود را روی آن به سمت راست بکشید.

۲. فرمت کردن نوت
هنگامی که در صفحه نوت آیفون هستید، میتوانید برای اضافه کردن جدول، عنوان، تیتر یا لیست نقطهدار، روی دکمه جدول (آیکون آن به شکل جدول است) یا دکمه قالببندی (آیکون آن حرف Aa را نشان میدهد) ضربه بزنید. همچنین میتوانید دکمه قالببندی را نگه دارید تا فهرستی از گزینههای قالببندی بهسرعت باز شود.
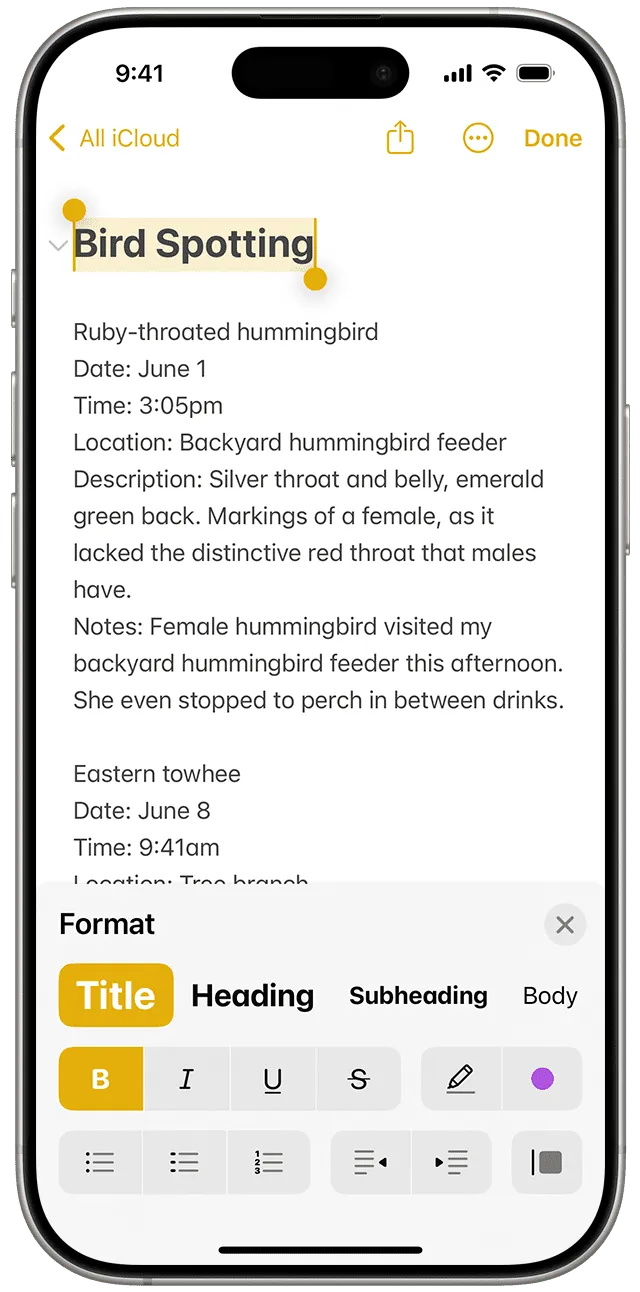
در iOS 18، وقتی متن را در برنامه نوت بهصورت عنوان، تیتر یا زیرتیتر قالببندی میکنید، میتوانید روی دکمه کوچک کنار متن ضربه بزنید تا هر متن، تصویر یا مدیای موجود در بخش زیرین بهصورت جمعشده نمایش داده شود.
۳. بازگشت تغییرات یادداشت
اگر میخواهید تغییری را که در یک یادداشت ایجاد کردهاید، برگردانید، کافی است روی دکمه Undo در بالای صفحه ضربه بزنید. شما میتوانید هر تغییری را که در هنگام باز بودن یادداشت فعلی انجام دادهاید، لغو کنید.
۴. اضافه کردن پیوست به نوت
برای افزودن چیزی از یک برنامه دیگر، مانند موقعیت مکانی یا یک وبسایت، روی دکمه Share در برنامهای که میخواهید از آن اشتراکگذاری کنید ضربه بزنید. سپس برنامه نوت را انتخاب کنید، یادداشتی که میخواهید پیوست را به آن اضافه کنید انتخاب کرده و در نهایت روی Save ضربه بزنید.
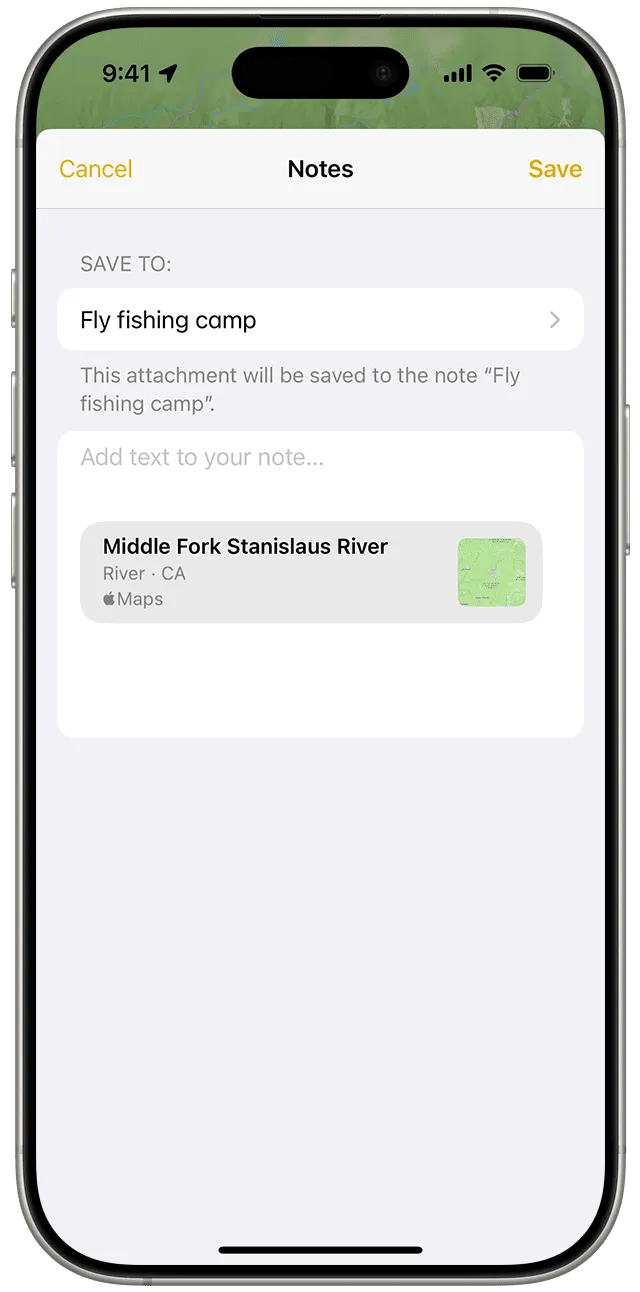
۵. اضافه کردن ویدیو و عکس نوت آیفون
- برای افزودن عکس یا ویدیو، ابتدا روی یک یادداشت ضربه بزنید.
- سپس دکمه پیوست (Attachment – آیکونی به شکل گیره کاغذ دارد) را لمس کنید.
- روی گزینه Take Photo or Video ضربه بزنید تا یک عکس یا ویدیو جدید بگیرید، یا روی Choose Photo or Video ضربه بزنید تا یک عکس یا ویدیو موجود در گالری را برای ضمیمه کردن اضافه کنید.
- سپس روی Use Photo یا Use Video ضربه بزنید، یا برای اضافه کردن فایل موجود روی Add ضربه بزنید. همچنین میتوانید اسناد را اسکن کرده و آنها را به یادداشتهای خود اضافه کنید.

برای اسکن یک سند در برنامه نوت آیفون، مراحل زیر را دنبال کنید؛
- اپلیکیشن Notes را باز کرده و یک یادداشت جدید بسازید یا یکی از یادداشتهای موجود را انتخاب کنید.
- روی دکمه دوربین (Camera) ضربه بزنید، سپس گزینه اسکن اسناد (Scan Documents) را انتخاب کنید.
- سند خود را در مقابل دوربین قرار دهید.
- اگر دستگاه شما در حالت خودکار (Auto mode) باشد، سند به طور خودکار اسکن میشود. اگر نیاز به اسکن دستی دارید، دکمه شاتر (Shutter) را فشار دهید یا یکی از دکمههای حجم صدا را بزنید.
- گوشههای اسکن را جابجا کنید تا اسکن به درستی روی صفحه جا بگیرد، سپس روی Keep Scan ضربه بزنید.
- برای ذخیره اسکن یا افزودن اسکنهای اضافی به سند، روی Save ضربه بزنید.
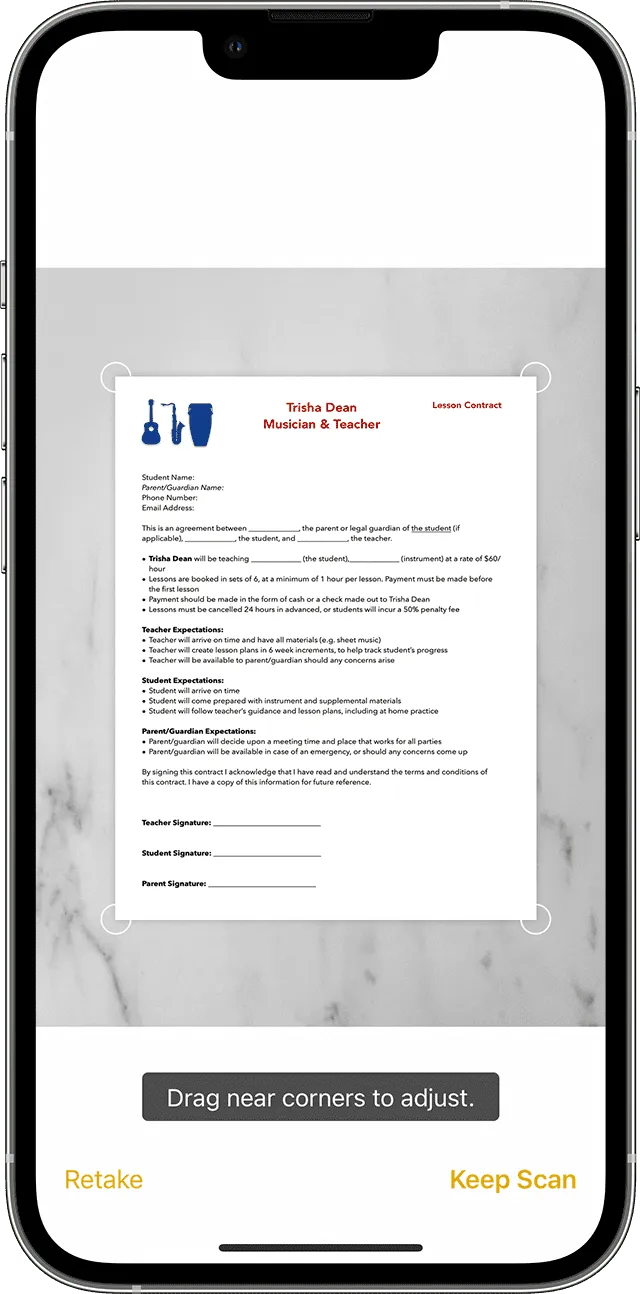
۶. قفل کردن یادداشت
برای قفل کردن یک یادداشت در آیفون مسیر زیر را دنبال کنید؛
- یادداشتی که میخواهید قفل کنید را باز کنید.
- روی دکمه سه نقطه (More) در گوشه بالای صفحه ضربه بزنید.
- گزینه Lock را انتخاب کنید.
پس از قفل کردن یادداشت، یادداشت باز میماند و نماد قفل در بالای صفحه ظاهر میشود. با ضربه زدن روی نماد قفل میتوانید محتوای یادداشت را مخفی کنید. برای باز کردن یادداشت قفلشده هم باید مسیر زیر را دنبال کنید؛
- یادداشت قفلشده را باز کنید.
- روی View Note ضربه بزنید.
- از Face ID یا Touch ID استفاده کنید یا رمز عبور خود را وارد کنید.
یادداشتهای قفلشده برای چند دقیقه باز باقی میمانند تا به راحتی به یادداشتهای دیگر بروید، اطلاعات را کپی و پیست کنید و غیره. اگر برنامه یادداشتها را ببندید یا دستگاه به حالت خواب برود، یادداشت دوباره قفل میشود.
برای حذف قفل یادداشت هم مسیر زیر را طی کنید؛
- یادداشت قفلشده را باز کنید، سپس روی View Note ضربه بزنید.
- رمز عبور خود را وارد یا از Face ID یا Touch ID استفاده کنید.
- روی دکمه More ضربه بزنید و سپس گزینه Remove را انتخاب کنید.
وقتی قفل یک یادداشت را حذف کنید، این تغییر در تمام دستگاههایی که با همان Apple ID وارد شدهاید اعمال میشود.
۷. ضبط صدا و تبدیل آن به نوشته
- دکمه پیوست (Attachment) را انتخاب کرده و سپس روی گزینه Record Audio ضربه بزنید.
- در دستگاههای پشتیبانیشده آیفون، پس از ضبط صدا، میتوانید روی دکمه Transcript ضربه بزنید تا متن تبدیلشده را مشاهده کنید.
- شما میتوانید متن تبدیلشده را به یک یادداشت اضافه کنید، آن را جستجو کنید یا متن را به اسناد دیگر کپی کنید.
- اگر قابلیت Apple Intelligence (هوش مصنوعی اپل) فعال باشد، میتوانید متن را نیز خلاصه کنید.
اگر برایتان سوال شده که چطور میتوانید از قابلیت ضبط و تبدیل صوت به متن نوت استفاده کنید، مراحل زیر را دنبال کنید.
- وارد برنامه نوت آیفون شوید.
- در یک یادداشت، روی دکمه پیوست ضربه بزنید، سپس گزینه Record Audio را انتخاب کنید.
- برای شروع ضبط، روی دکمه ضبط ضربه بزنید.
- پس از اتمام، روی دکمه توقف ضربه بزنید.
- برای مشاهده متن تبدیلشده، روی دکمه Transcription ضربه بزنید.
پخش ضبط صوتی و مرور متن تبدیلشده
- وارد برنامه نوت آیفون شوید.
- یادداشت حاوی ضبط صوتی را مشاهده کنید.
- برای پخش ضبط صوت، روی دکمه پخش ضربه بزنید.
- برای مرور متن تبدیلشده، روی صدای ضبط شده ضربه بزنید.
۸. لینک دادن به یک یادداشت
- در یک یادداشت، فضای خالی را لمس و نگه دارید. سپس انگشت خود را رها کنید تا منوی گزینهها ظاهر شود.
- با کشیدن انگشت به طرفین یا ضربه روی آیکون فلش، گزینه Add Link را پیدا کرده و روی آن ضربه بزنید.
- عنوان یادداشتی که میخواهید به آن لینک دهید را وارد کرده و آن را از لیست انتخاب کنید.
- گزینه Use Note Title as Name را روشن یا خاموش کنید. در صورت نیاز، متن لینک متفاوتی وارد کنید.
- در نهایت، روی Done ضربه بزنید.
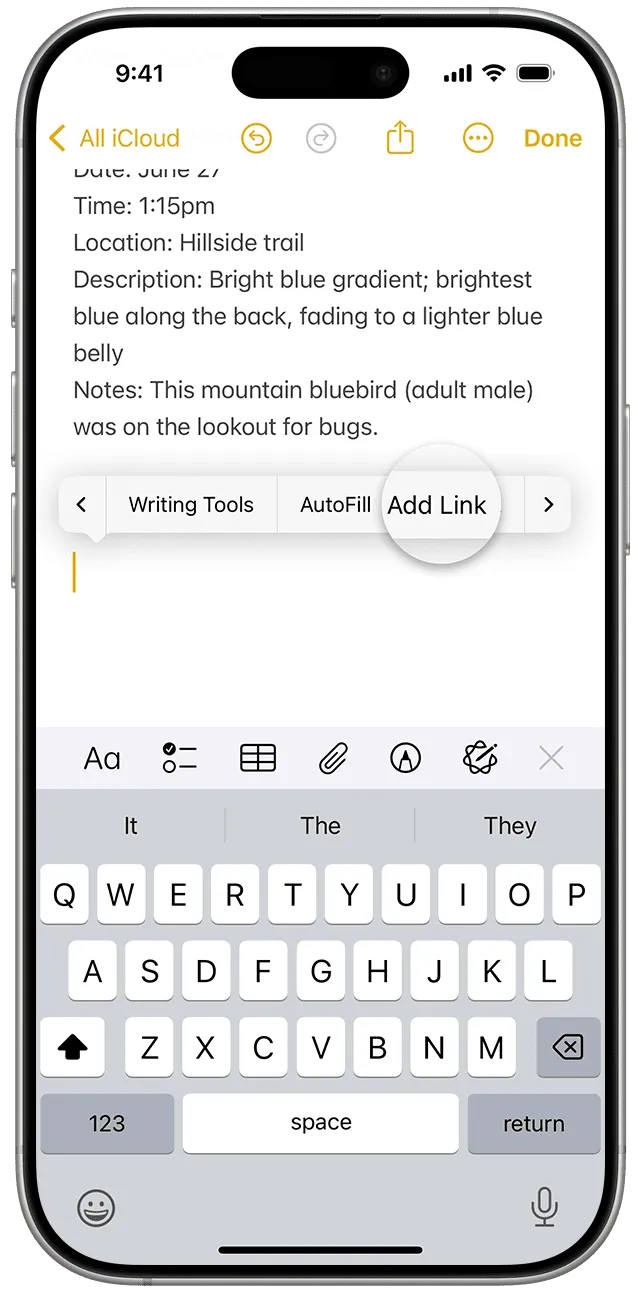
همچنین میتوانید در متن یادداشت خود «>>» را تایپ کرده، عنوان یادداشتی که میخواهید به آن لینک دهید را وارد کرده و آن را از لیست انتخاب کنید.
۹. ایجاد پوشهها
اگر در لیست نوتها هستید، برای دیدن لیست پوشهها، روی آیکون برگشت ضربه بزنید تا به صفحه قبلی برگردید.
- در لیست پوشهها، روی دکمه New Folder ضربه بزنید.
- در Notes در iOS 18، شما میتوانید همهی تگها و پوشههای خود را به طور همزمان مشاهده کنید.
- محل ایجاد پوشه را انتخاب کنید.
- برای ایجاد یک زیرپوشه، پوشهای که میخواهید به عنوان زیرپوشه قرار دهید را به پوشه اصلی بکشید. این پوشه به پایین پوشه اصلی منتقل شده و تو رفته خواهد شد.
- نام پوشه خود را وارد کنید و سپس روی Save ضربه بزنید.

انتقال یادداشتها به پوشههای دیگر
اگر در یک یادداشت هستید، برای برگشت به لیست نوتها، روی آیکون برگشت ضربه بزنید.
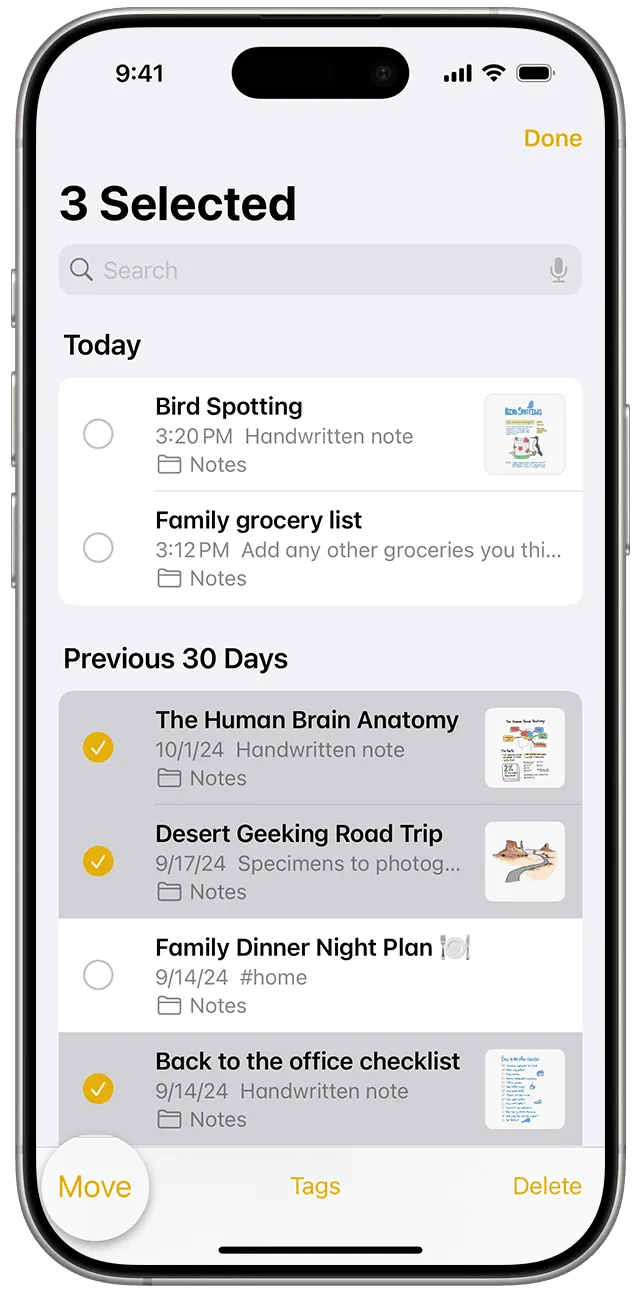
- در لیست نوتها، روی دکمه More ضربه بزنید و سپس Select Notes را انتخاب کنید.
- یادداشتهایی که میخواهید منتقل کنید را انتخاب کنید.
- برای انتقال یادداشتها به پوشههای مختلف، به لیست نوتها بروید و یادداشتهای مورد نظر خود را انتخاب کنید.
- روی Move ضربه بزنید و سپس پوشهای که میخواهید آنها را به آن منتقل کنید انتخاب کنید.
۱۰. ایجاد پوشه هوشمند
پوشه هوشمند در Notes به پوشهای گفته میشود که به طور خودکار یادداشتها را بر اساس فیلترهای مشخص (مثل تگ یا تاریخها) دستهبندی میکند. برای ایجاد یک پوشه هوشمند، از دکمه New Folder استفاده کنید، نام پوشه را وارد کرده و گزینه Make Into Smart Folder را انتخاب کنید.
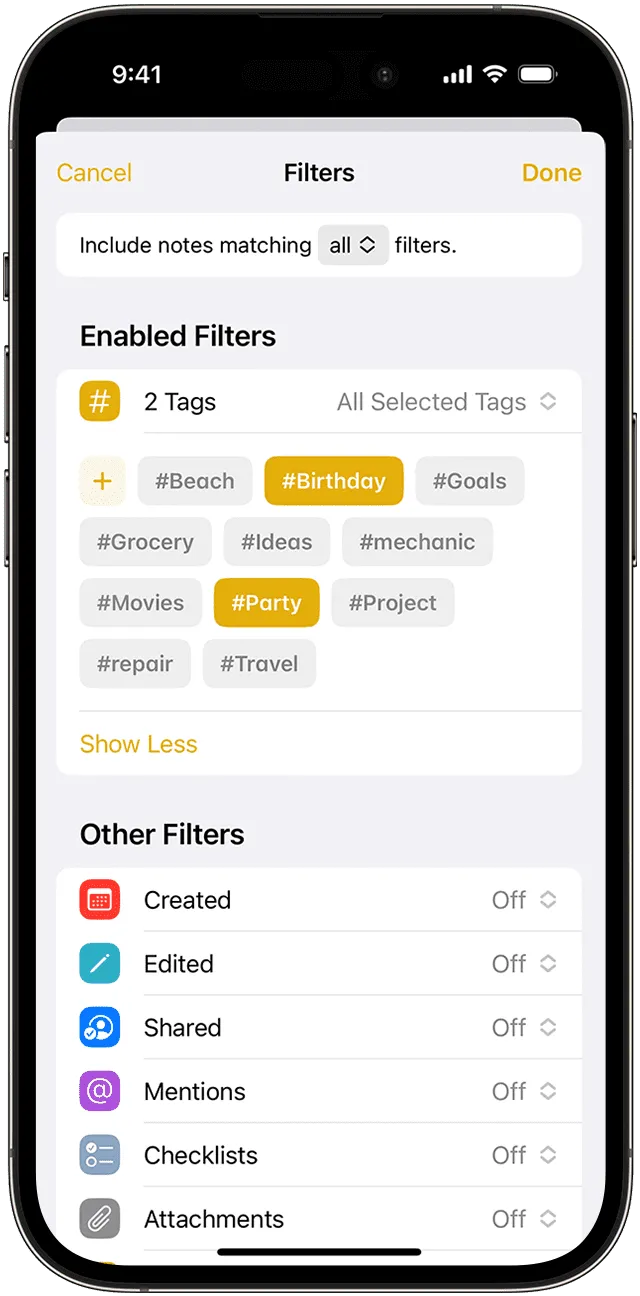
سپس فیلترهایی مانند تگها یا تاریخ ایجاد/ویرایش یادداشتها را برای انتخاب خودکار یادداشتها تنظیم کنید. حالا دوبار روی Done کلیک کنید و تمام.
تبدیل پوشه به پوشه هوشمند
برای تبدیل یک پوشه موجود، وارد آن شوید، گزینه Convert to Smart Folder را انتخاب کنید. پوشههای به اشتراک گذاشته شده، پوشههایی با زیرپوشهها یا پوشههای قفل شده نمیتوانند به پوشه هوشمند تبدیل شوند.
ویرایش پوشه هوشمند
با لمس و نگه داشتن پوشه هوشمند، گزینه Edit Smart Folder را انتخاب کرده و تغییرات لازم را اعمال کنید. میتوانید با کلیک روی Manage Smart Folder فیلترهای موجود را مدیریت یا تغییر دهید. در نهایت گزینه Done را انتخاب کنید.

۱۱. مشاهده نوتها در نمای گالری
نمای گالری راه جدیدی برای مشاهده نوتها به شما میدهد و پیدا کردن یادداشتهایی که به دنبالش هستید را آسانتر میکند.
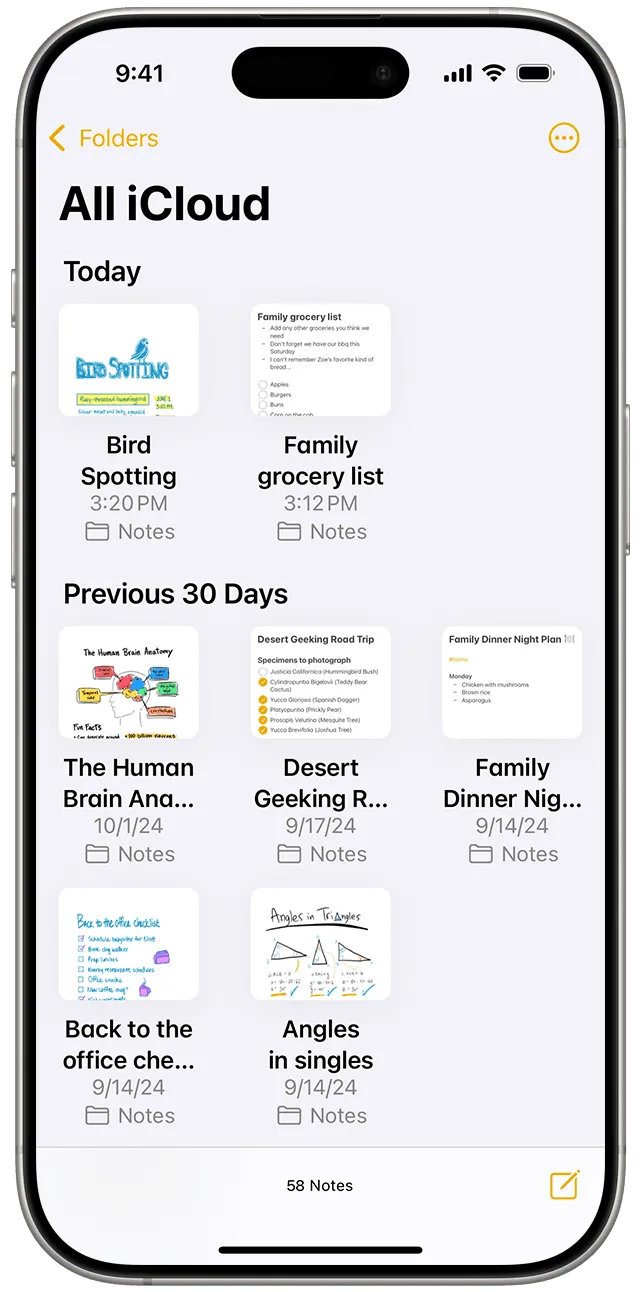
- به پوشهای که میخواهید مرتبسازی کنید بروید.
- روی دکمه More ضربه بزنید و سپس Sort Notes by را انتخاب کنید.
- روش مرتبسازی نوتهای خود را انتخاب کنید.
- برای مرتبسازی خودکار همه نوتها، به Settings > Apps > Notes بروید، سپس روی Sort Notes By ضربه بزنید. در اینجا، روش مرتبسازی نوتها را انتخاب کنید.
۱۲. جستجو برای یک یادداشت یا پیوست
- برای جستجو در یک یادداشت خاص، فقط روی قسمت جستجو ضربه بزنید و آنچه را که به دنبالش هستید وارد کنید.
- شما میتوانید برای یادداشتهای تایپ شده و دستنویس جستجو کنید.
- جستجو میتواند تصاویر موجود در یادداشتهای شما را شناسایی کند. به عنوان مثال، اگر «دوچرخه» را جستجو کنید، جستجو تمام تصاویر شما که دوچرخه دارند را نمایش خواهد داد.
- جستجو همچنین میتواند متن خاص داخل اسناد اسکنشده یا تصاویر، مانند رسیدها یا فاکتورها را پیدا کند.
- برای جستجو در چیزی در یک یادداشت خاص، یادداشت را انتخاب کرده، روی دکمه More ضربه بزنید.
- سپس Find in Note را انتخاب کرده و آنچه را که جستجو میکنید، وارد کنید.
- همچنین میتوانید برای پیوستها جستجو کنید. وقتی در لیست نوتها هستید، روی دکمه More ضربه بزنید و سپس View Attachments را انتخاب کنید.
- برای رفتن به یادداشتی که پیوست در آن است، روی تصویر کوچک پیوست ضربه بزنید و سپس Show in Note را انتخاب کنید.
۱۳. ایجاد یادداشت فوری از صفحه قفل
- شما میتوانید از Apple Pencil با یک آیپد سازگار برای ایجاد یادداشت فوری از صفحه قفل استفاده کنید یا ادامه یادداشت قبلی خود را بردارید. برای تغییر این تنظیمات نت ایفون، به Settings > Apps > Notes بروید، روی Access Notes from the Lock Screen ضربه بزنید.
- با Apple Pencil صفحه قفل را لمس کنید و یادداشت خود را ایجاد کنید.
- هر آنچه ایجاد کنید به طور خودکار در Notes ذخیره خواهد شد.
۱۴. حفظ امنیت یادداشتهای خود
برنامه نوت این امکان را به شما میدهد که هر یادداشتی را که میخواهید از دید دیگران محفوظ بماند، قفل کنید. بسته به دستگاه شما، میتوانید از رمز عبور دستگاه یا گذرواژه ورود به مک، همراه با Face ID یا Touch ID برای قفل و باز کردن یادداشتها استفاده کنید.
۱۵. حذف یک یادداشت
برای حذف یک یادداشت، انگشت خود را از چپ روی یادداشت در لیست نوتها بکشید و سپس روی دکمه Bin ضربه بزنید. همچنین میتوانید یادداشت را باز کنید، روی دکمه More ضربه بزنید و سپس Delete را انتخاب کنید. حالا تکبهتک هر نوتی که میخواهید حذف کنید را علامت بزنید.

بازیابی یک یادداشت حذف شده
- در برنامه نوت، به لیست پوشهها بروید.
- روی Recently Deleted ضربه بزنید.
- یادداشتی که میخواهید حفظ کنید را انتخاب کنید.
- روی هر جایی از یادداشت ضربه بزنید و سپس Recover را انتخاب کنید.

۱۶. تنظیم نوتها با iCloud
شما میتوانید از iCloud برای بروزرسانی یادداشتهای خود در تمام دستگاههای خود استفاده کنید. برای تنظیم نوت گوشی ایفون با iCloud، به Settings > [نام شما] > iCloud بروید و سپس Notes را روشن کنید. شما یادداشتهای خود را در تمام دستگاههای اپل که با همان حساب اپل وارد شدهاید مشاهده خواهید کرد.
۱۷. طراحی کردن در نوت آیفون
- در نوت گوشی ایفون، روی دکمه Markup (خودکار درون دایره) ضربه بزنید.
- یک رنگ و ابزار طراحی مانند مداد یا ماژیک انتخاب کنید. برای دسترسی به ابزارهای بیشتر، در نوار ابزار Markup به چپ یا راست بکشید.
- با استفاده از انگشتان خود طراحی کنید یا از Apple Pencil در یک آیپاد سازگار استفاده کنید.
- پس از اتمام طراحی، روی Done ضربه بزنید.

۱۸. اضافه کردن استیکر، اشکال و موارد دیگر به نوت گوشی ایفون
- روی دکمه Markup ضربه بزنید، سپس دکمه Add را انتخاب کنید.
- Add Sticker (اضافه کردن استیکر)، Add Text (اضافه کردن متن)، Add Signature (اضافه کردن امضا) یا Add Shape (اضافه کردن شکل) و سپس گزینه مورد نظر خود را انتخاب کنید.
۱۹. وارد کردن فرمول ریاضی و معادلات به نوت ایفون
- اپلیکیشن Notes را در آیفون خود باز کنید.
- یک یادداشت باز کنید یا برای شروع یادداشت جدید، روی دکمه آیکون ایجاد یادداشت ضربه بزنید.
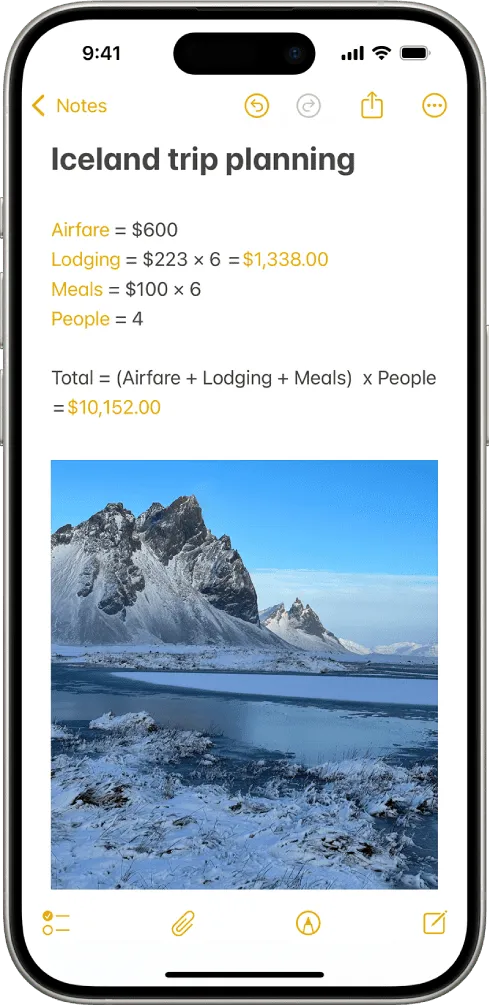
یکی از این روشها را انجام دهید؛
- یک عبارت ریاضی تایپ کنید و سپس علامت مساوی را وارد کنید.
- روی دکمه Markup ضربه بزنید، یک عبارت ریاضی را بهصورت افقی بنویسید و علامت مساوی را وارد کنید.
- روی دکمه Markup ضربه بزنید. یک پشته از اعداد بنویسید و سپس یک خط افقی زیر اعداد بکشید تا اعداد در پشته جمع شوند.
- اگر میخواهید عملی متفاوت انجام دهید، یک نماد متفاوت به سمت چپ هر عدد بنویسید.
- روی علامت مساوی ضربه بزنید تا ببینید Notes چه چیزی از آنچه که نوشتید فهمیده است.
ایجاد نمودار
- اپلیکیشن نوت را در آیفون خود باز کنید.
- یک یادداشت باز کنید یا برای شروع یادداشت جدید، روی آیکون ایجاد یادداشت ضربه بزنید.
- یک معادله با متغیرهای x و y بنویسید یا تایپ کنید، بهطوری که متغیر y در سمت چپ معادله قرار داشته باشد. برای مثال، y = 5x + 3.
- همچنین میتوانید روی علامت مساوی در معادلهای که قبلاً نوشتید ضربه بزنید.
- پس از نوشتن معادله، یک منو ظاهر میشود. روی Insert Graph ضربه بزنید.
- متغیر y در محور عمودی و متغیر x در محور افقی نمایش داده میشود.
- برای افزودن معادله دیگری به همان نمودار، یک معادله جدید بنویسید یا تایپ کنید، سپس روی Add to Existing Graph ضربه بزنید.
دسترسی به یادداشتهای ریاضی در اپلیکیشن ماشین حساب
- اپلیکیشن Notes را در آیفون خود باز کنید.
- در لیست پوشهها، روی Math Notes ضربه بزنید.
۲۰. افزودن تگ به یادداشت
در iOS 15 و بالاتر، برای افزودن تگ به یادداشت، فقط علامت # را تایپ کنید و سپس نام تگ را وارد کنید یا از پیشنهادات بالا صفحه کلید استفاده کنید. شما میتوانید تگها را در عنوان یا متن یادداشت و همچنین در طراحیها با Apple Pencil اضافه کنید. تگها باید یک کلمه پیوسته باشند. یعنی میتوانید از خط فاصله، اعداد یا آندرلاین استفاده کنید (مثلاً #gardening-supplies).

برای افزودن تگ به چند یادداشت، وارد پوشه یادداشتها شوید، گزینه Select Notes را انتخاب کنید، یادداشتها را انتخاب کرده و تگ را اضافه کنید. تگهایی که در iOS 15 یا iPadOS 15 ایجاد میشوند، در دستگاههای دیگر با iOS 14 یا بالاتر قابل مشاهده خواهند بود.
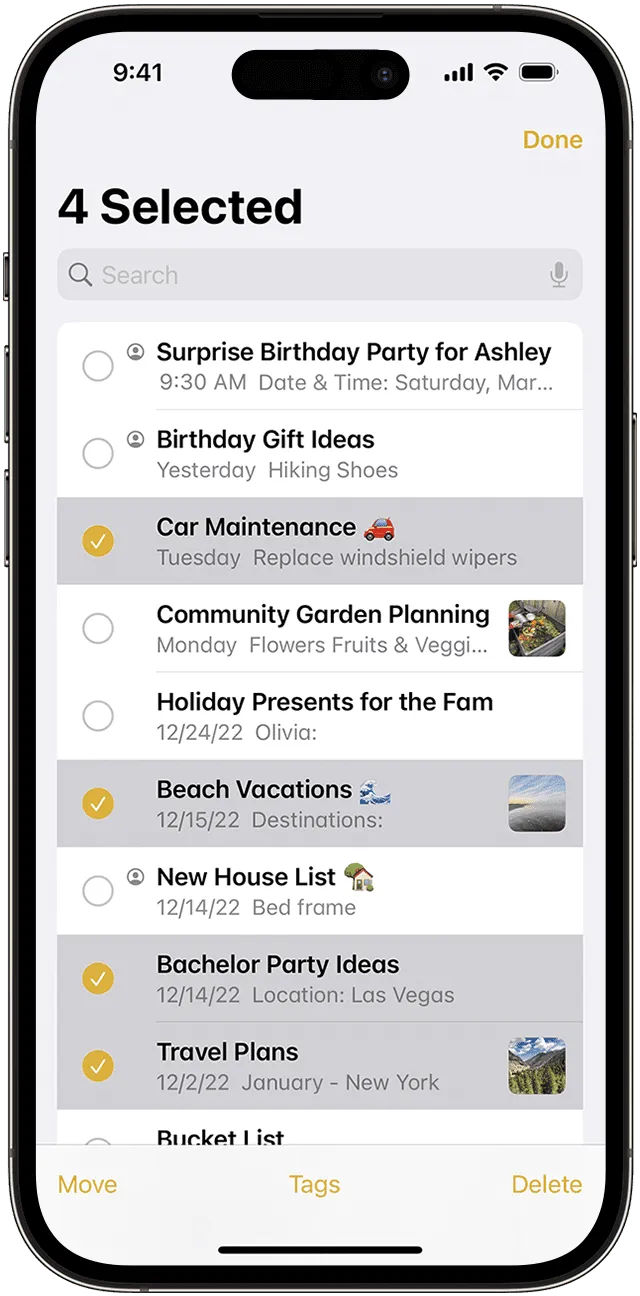
مشاهده یادداشتها با تگ
برای مشاهده یادداشتهای با تگ خاص، به بخش Tags بروید و تگ مورد نظر را انتخاب کنید. برای فیلتر کردن بیشتر، میتوانید یک تگ دیگر را انتخاب کنید تا فقط یادداشتهای دارای این دو تگ نمایش داده شوند.
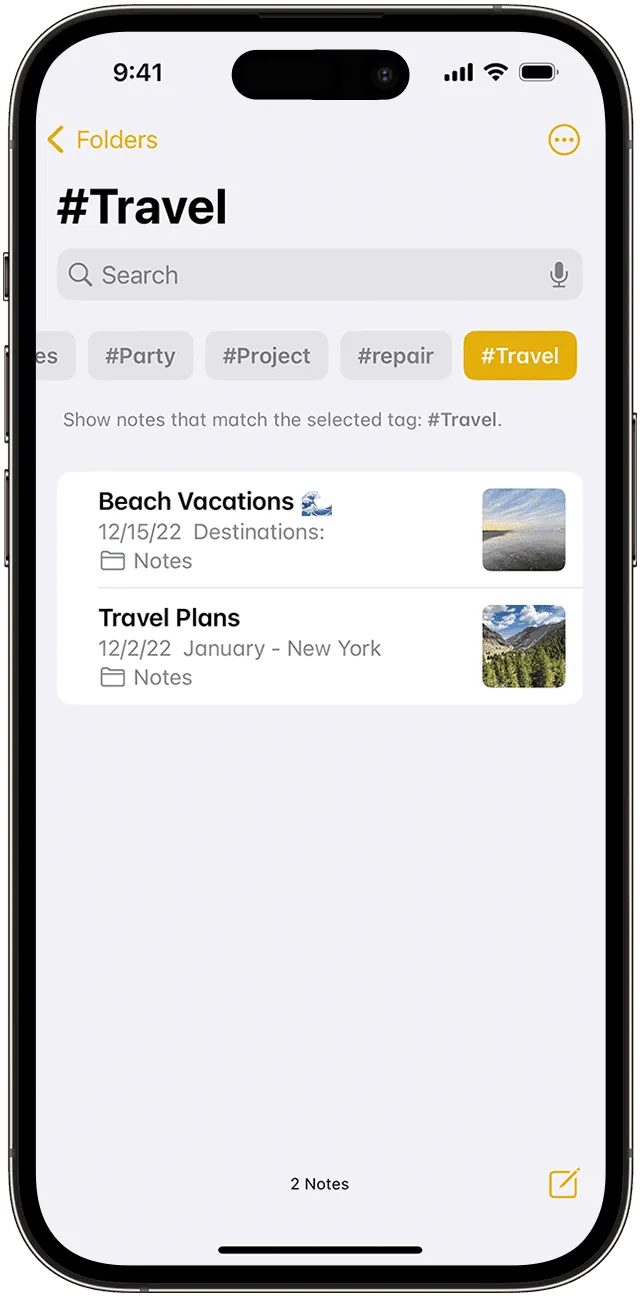
حذف یا تغییر نام تگها
- به بخش Tags بروید.
- روی تگ مورد نظر لمس و نگه دارید.
- سپس گزینه Rename Tag یا Delete Tag را انتخاب کنید.
- با حذف یک Tag، از بخش Tags نیز پاک میشود.
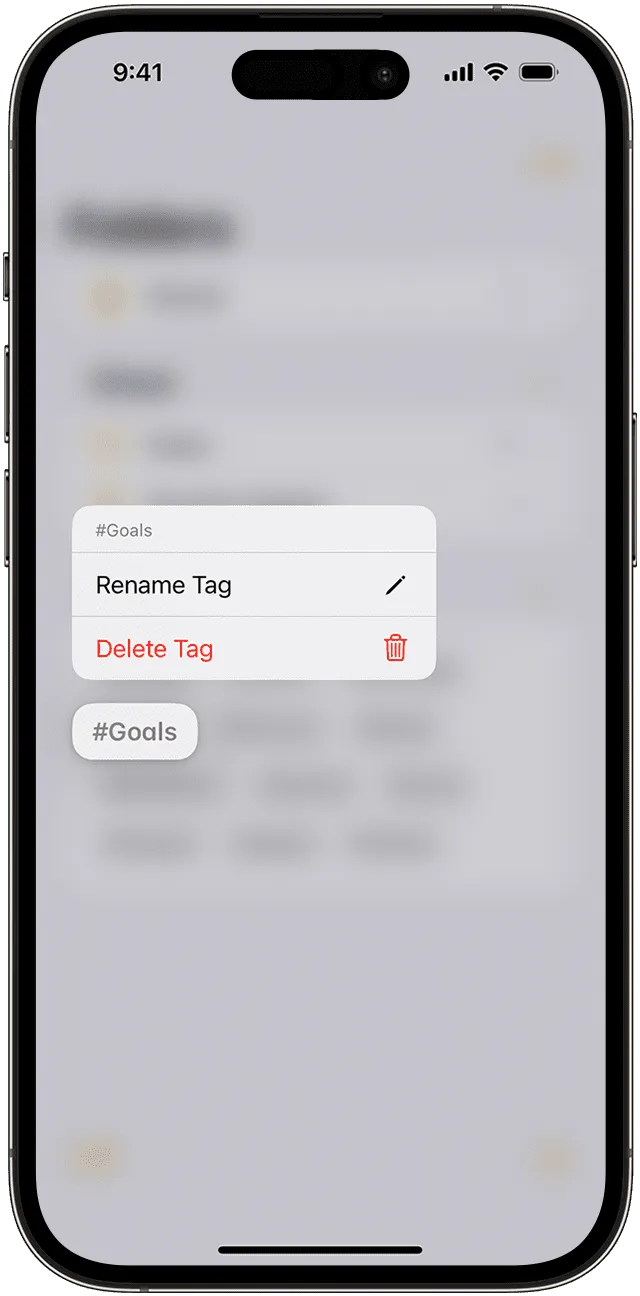
۲۱. کادر نوت ایفون
- برنامه یادداشتها را باز کرده یا یک یادداشت جدید باز کنید.
- روی آیکون Markup (که شبیه یک قلم در یک دایره است) ضربه بزنید یا روی سه نقطه ضربه زده و گزینه Markup را انتخاب کنید.
- در نوار ابزار Markup، روی گزینه Add Text ضربه بزنید.
- یک جعبه متنی ظاهر میشود. داخل آن ضربه بزنید و متن خود را وارد کنید.
- برای جابجایی یا تغییر اندازه جعبه متن، لبههای جعبه را بکشید.
- از ابزارهای فرمت در پایین صفحه برای تنظیم فونت، اندازه، رنگ یا اعمال استایلهایی مانند بولد یا ایتالیک استفاده کنید.
- پس از اتمام، خارج از متن ضربه بزنید.
چگونه پس زمینه نوت ایفون را عوض کنیم؟
چینش دقیق و منظم متن، بهویژه زمانی که از قلم اپل برای نوشتن در آیپد استفاده میکنید، ممکن است در صفحه سفید ساده چالشبرانگیز باشد. برای راحتتر بودن در یادداشتبرداری، میتوانید پسزمینهای با خطکشی یا شطرنجی برای نوت انتخاب کنید. برای این کار مراحل زیر را دنبال کنید:
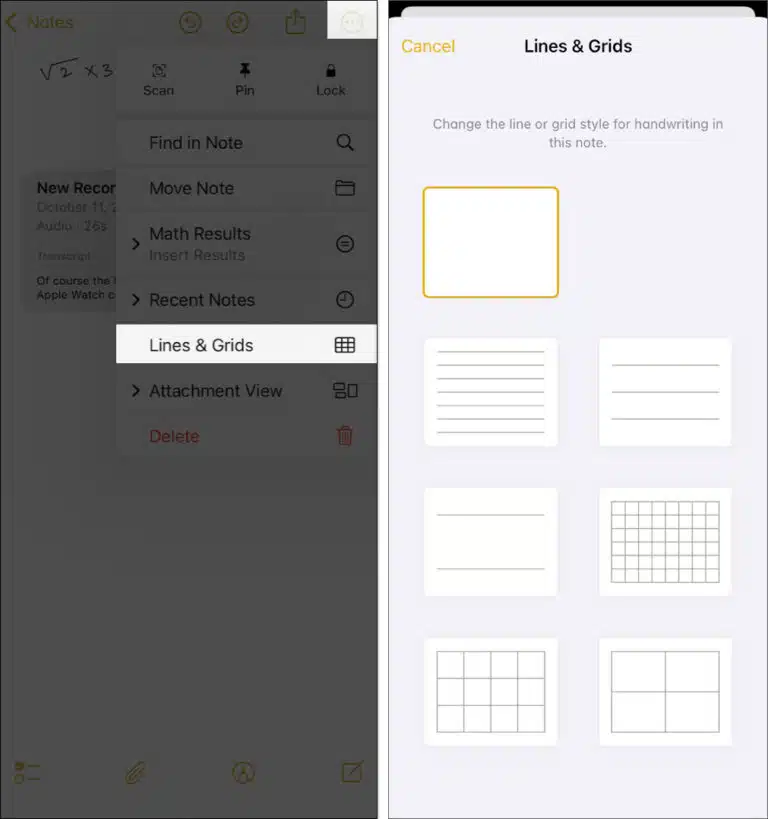
- از گوشه راست بالای صفحه، روی گزینه سه نقطه ضربه بزنید و سپس گزینه Lines and Grids را انتخاب کنید.
- الگوی خطوط یا شطرنجی مورد نظر خود را انتخاب کنید.
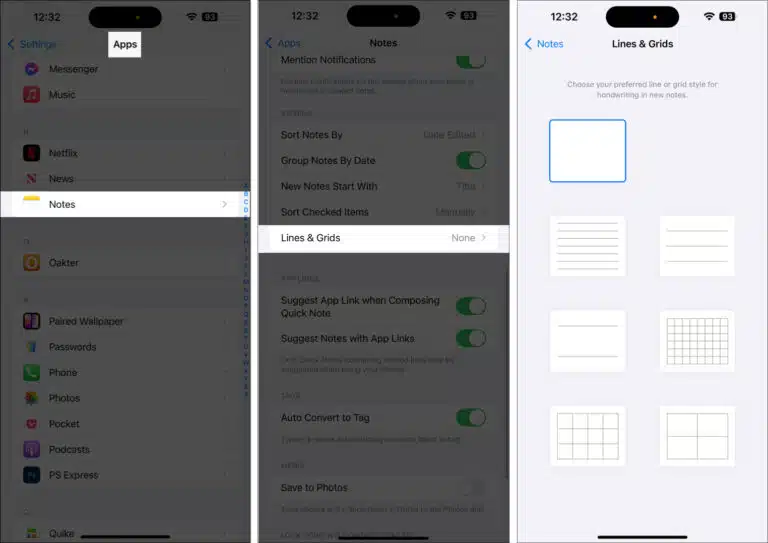
علاوه بر این، میتوانید تنظیمات پیشفرض برای صفحههای خطکشی یا شطرنجی را تعیین کنید. برای این کار مسیر زیر را دنبال کنید؛
- وارد تنظیمات (Settings) شوید.
- گزینه Apps را انتخاب کرده و سپس به Notes بروید.
- گزینه Lines & Grids را انتخاب کرده و الگوی پیشفرض مورد نظر خود را تعیین کنید.
چرا نت ایفون بالا نمیاد؟
اگر برنامه Notes در آیفون بالا نمیآید، میتوانید ابتدا دستگاه را ریستارت و سیستمعامل را بهروز کنید. در صورت عدم حل مشکل، کش اپلیکیشن نوت را پاک کنید. معمولا برای این برنامه مشکل خاصی به وجود نمیآید. اما در صورت رخ دادن مشکل، این موارد باید آن را حل کند.
برنامه نوت آیفون؛ سخن پایانی
در این مطلب، تمامی جزئیات و امکانات برنامه نوت آیفون را به طور کامل بررسی و حتی مشکلات احتمالی آن را نیز مطرح و راهحلهای مناسب برای رفع آنها ارائه کردیم. هدف ما این بود که شما بتوانید از این اپلیکیشن به بهترین شکل ممکن استفاده کنید و از تمامی قابلیتها و ویژگیهای آن بهره ببرید.
منبع: دیجیکالا مگ
سوالات متداول درباره اپلیکیشن نوت آیفون
چطور میتوانم به Notes دسترسی پیدا کنم؟
برای دسترسی به یادداشتها در آیفون، میتوانید از Control Center استفاده کنید، از سیری بخواهید یادداشت جدیدی ایجاد کند یا اپلیکیشن Notes را باز کنید.
چطور میتوانم یادداشتهایم را فرمت کنم؟
برای فرمت کردن یادداشتها، میتوانید از آیکون Aa برای افزودن عنوان، تغییر متن به بولد، ایتالیک، خطخورده و یا ایجاد لیستهای شمارهدار و بدون شماره استفاده کنید.
چطور میتوانم یک یادداشت را پین کنم؟
برای پین کردن یک یادداشت، میتوانید انگشت خود را روی یادداشت به سمت راست بکشید یا به یادداشت بروید، روی دکمه More ضربه زده و گزینه Pin را انتخاب کنید.
چطور میتوانم یک یادداشت را قفل کنم؟
برای قفل کردن یک یادداشت، میتوانید از رمز عبور، Face ID یا Touch ID دستگاه خود استفاده کنید.
چطور میتوانم یک یادداشت حذف شده را بازیابی کنم؟
برای بازیابی یادداشتهای حذف شده در برنامه نوت، به لیست پوشهها بروید، روی Recently Deleted ضربه بزنید، یادداشت مورد نظر را انتخاب کرده و سپس Recover را انتخاب کنید تا آن را بازیابی کنید.
source


