پنل quick actions از جمله ویژگی ها و قابلیت های جدید اضافه شده به نرم افزار قدرتمند فتوشاپ می باشد که این امکان را به کاربر میدهد تا با انتخاب لایه مورد نظر و کلیک روی این گزینه در منوی سمت راست محیط نرم افزار قادر به پاک کردن پس زمینه تصاویر و حذف بکگراند در فتوشاپ باشند.
در ورژن های جدید یعنی ورژن های ۲۰۲۲ به بالا، حذف بکگراند در فتوشاپ بسیار آسان تر بوده و تنها با یک کلیک میتوانید پس زمینه هر عکسی را با استفاده از نرم افزار فتوشاپ حذف نمایید و یا آن را تغییر دهید.
با اضافه شدن ویژگی هوش مصنوعی به فتوشاپ میتوان گفت دیگر هیچ کار گرافیکی ای نیاز به استفاده از ابزار های این نرم افزار و یا گذراندن وقت زیادی برای انجام آن ها نخواهد داشت!
اگر به دنبال سریع ترین راه برای حذف پس زمینه عکس در فتوشاپ هستید و میخواهید به صورت حرفه ای عمل حذف پس زمینه عکس را در محیط نرم افزار فتوشاپ انجام دهید، استفاده از قابلیت quick actions در فتوشاپ بهترین گزینه برای شما خواهد بود.

برای برخی افراد ممکن است پنل quick actions در فتوشاپ نمایش داده نشود که در این صورت برای استفاده از این گزینه دو راه خواهید داشت:
راه اول دانلود و نصب ورژن جدید ۲۰۲۵ نرم افزار فتوشاپ از وبسایت های معتبر می باشد. همانطور که بالاتر نیز گفته شد، گزینه quick action در فتوشاپ تنها در ورژن های جدید این نرم افزار قرار دارد و چنانچه برای سیستم کامپیوتر شما این گزینه نمایش داده نشود یعنی از ورژن قدیمی تر فتوشاپ دارید استفاده میکنید.
راه دوم استفاده از پنل quick actions در فتوشاپ و نمایش آن در نوار ابزار سمت راست انتخاب لایه تصویر مورد نظر و کلیک بر روی گزینه convert to layers می باشد.
زمانی که این گزینه را انتخاب کنید بخش quick actions برای شما نمایش داده خواهد شد و با کلیک روی آن و انتخاب Remove Background میتوانید در کسری از ثانیه پس زمینه هر مدل تصویری را حذف نموده و تصویر دیگری را به عنوان بک گراند آن قرار دهید.
یکی از مباحث و سرفصل های مهم در دوره آموزش گرافیک آکادمی آریا تهران، بررسی روش های حذف پس زمینه در فتوشاپ و نحوه استفاده از قابلیت های کوییک اکشن در فتوشاپ به صورت پروژه محور می باشد.
از جمله مزیت های شرکت در دوره آموزش فتوشاپ و نرم افزار های گرافیکی در آکادمی آریا تهران شامل آموزش تمامی نکات کلیدی و مهم به صورت بازار کاری و فوق حرفه ای، امکان پرداخت شهریه به صورت اقساطی، ارائه انواع جزوه و نمونه سوالات رایگان برای قبولی در آزمون فنی حرفه ای و دریافت مدرک بین المللی گرافیک و دریافت فیلم جلسات دوره است.
همچنین اصلی ترین وجه تمایز کلاس های آموزش نرم افزار فتوشاپ آریا تهران با سایر آموزشگاه ها آموزش کامل نحوه استفاده از هوش مصنوعی فتوشاپ و بررسی تمامی قابلیت های جدیدی که در سال ۲۰۲۵ برای این نرم افزار در نظر گرفته شده است می باشد.
در این کلاس با نحوه نصب نرم افزار فتوشاپ و نحوه کرک کردن آن، طراحی انواع لوگو ها، بنر ها، کارت ویزیت، پوستر و … نیز به صورت کامل آشنا خواهید شد.
پیشنهاد میشود اگر به دنبال یادگیری صفر تا صد نحوه استفاده از ابزار های موجود در نرم افزار فتوشاپ هستید و میخواهید در زمینه امور گرافیکی حرفه ای شده و مشغول به کار شوید همین حالا با یکی از شماره تلفن های آموزشگاه فنی حرفه ای آریا تهران تماس بگیرید تا کارشناسان ثبت نام شما عزیزان را راهنمایی نمایند ۰۲۱۶۶۹۱۹۶۳۳ الی ۸ .
حذف بکگراند در فتوشاپ
برای حذف کردن پس زمینه در فتوشاپ روش های مختلفی وجود دارد که میتوانید از هر یک از این روش ها استفاده نمایید، اما گاهی ممکن است بخواهید بک گراند یک عکس را به صورت حرفه ای تر و دقیق تری پاک کنید و یا آن را با یک تصویر دیگر تغییر دهید.
در نرم افزار فتوشاپ یک قابلیت جدید با نام quick actions و Generative fill برای حذف کردن انواع پس زمینه ها در تصاویر و همچنین استفاده از هوش مصنوعی قرار داده شده است تا کاربران بتوانند در مدت زمان کوتاه و به اسان ترین شکل ممکن قادر به حذف بک گراند در فتوشاپ باشند.
برای حذف بک گراند عکس در فتوشاپ با استفاده از پنل quick actions مراحل زیر را دنبال نمایید:

در مرحله اول از پاک کردن پس زمینه در فتوشاپ با استفاده از قابلیت quick actions ابتدا تصویر مورد نظرتان را در محیط نرم افزار فتوشاپ باز کنید (در منوی بالای برنامه گزینه Openرا بزنید و تصویر را انتخاب نمایید.)
نکته مهم: پس از باز شدن تصویر مورد نظرتان برای پاک کردن بک گراند باید حتما قفل لایه را باز کنید تا بتوانید تغییرات را روی عکس اعمال نمایید. برای باز کردن قفل لایه تنها کافی است در منوی لایه ها موجود در سمت راست پایین فتوشاپ بر روی آیکون قفل کلیک کنید تا برداشته شود.
همچنین سعی کنید قبل از اقدام به حذف بک گراند در هر تصویری، اموری همچون تغییر سایز عکس در فتوشاپ و یا ویرایش نور و رنگ عکس را انجام دهید و بعد پس زمینه را حذف کنید، این کار باعث میشود تا خروجی تصویر با کیفیت تر باشد.

پنل quick actions در فتوشاپ این امکان را به کاربران میدهد تا به صورت خودکار بتوانند پس زمینه یک عکس را حذف نمایند. حتی اگر تصویر شما دارای پس زمینه شطرنجی باشد، برای پاک کردن آن بهترین گزینه استفاده از کوییک اکشن خواهد بود.
در مرحله دوم از برداشتن پس زمینه عکس در فتوشاپ با کوییک اکشن پس از برداشتن قفل لایه، روی آن کلیک کرده و در منوی بالا سمت راست و در بخش Properties گزینه convert to layers را انتخاب کنید تا تصویر شما به صورت لایه باز تبدیل شود.
اگر این گزینه برای شما نمایش داده نشده است میتوانید در بخش لایه ها روی تصویر کلیک راست کنید و از میان گزینه های موجود، convert to layers را انتخاب نمایید. لازم به ذکر است، در سایت فتوشاپ آنلاین نیز قابلیت استفاده از حذف خودکار پس زمینه تصاویر وجود دارد و با عبارت Background Remover میتوانید آن را از میان نوار ابزار موجود در فتوشاپ مشاهده نمایید.

پس از تبدیل تصویر به لایه، گزینه quick actions در فتوشاپ در قسمت Properties برای شما نمایش داده میشود که میتوانید با کلیک کردن روی آپشن REMOVE BACKGROUND در کسری از ثانیه شاهد حذف پس زمینه عکس در فتوشاپ باشید.

یکی دیگر از گزینه هایی که پنل quick actions در فتوشاپ برای کاربران خود قرار داده است قابلیت Select Subject می باشد. این قابلیت در نرم افزار فتوشاپ باعث میشود تا افراد بتوانند یک شیء و آبجکت را در تصویر انتخاب نموده و بخش های دیگر عکس را حذف نمایند.
این ویژگی در ورژن های جدید نرم افزار امکان کنار هم گذاشتن چند عکس در فتوشاپ و همچنین طراحی تصاویری با کیفیت و فایل های png را نیز به کاربران میدهد.
در رابطه با پاسخ این سوال که پنل quick actions در فتوشاپ کجاست باید بگوییم کوییک اکشن در فتوشاپ تنها در صورتی برای کاربر نمایش داده میشود که گزینه convert to layers را برای عکس فعال کرده باشید.
برای استفاده از قابلیت کوییک اکشن در فتوشاپ و مشاهده آن در نوار ابزار این نرم افزار ابتدا گزینه convert to layers را انتخاب کرده و در منوی بالا سمت راست و در بخش properties آپشن های کوییک اکشن در فتوشاپ را مشاهده خواهید کرد.

چگونه پس زمینه عکس را در فتوشاپ حذف کنیم
برای حذف پس زمینه عکس در فتوشاپ ۳ روش اصلی وجود دارد. اولین روش استفاده از قابلیت های هوش مصنوعی همچون generative fill و quick actions می باشد که بالاتر مراحل آن را برای شما عزیزان ذکر نموده ایم. بسیاری از انواع سایت رایگان حذف بک گراند عکس در سراسر اینترنت وجود دارند که با وارد کردن تصویر مورد نظرتان در آن ها و انتخاب گزینه های remove میتوانید پس زمینه را حذف نموده و آن را تغییر دهید.
به صورت کلی برای اینکه پس زمینه یک عکس را در فتوشاپ حذف کنید ۳ روش وجود دارد که عبارت اند از:
- حذف پس زمینه شطرنجی در فتوشاپ با ابزار magic eraser tool
- حذف پس زمینه در فتوشاپ با قابلیت کوییک اکشن
- حذف پس زمینه عکس در فتوشاپ با استفاده از گزینه های ماسک
برای استفاده از ابزار ها و قابلیت های موجود در نرم افزار فتوشاپ باید بتوانید ابتدا آن ها را در محیط نرم افزار فعال نمایید تا قابل مشاهده و استفاده باشند. اگر نمیدانید چگونه نوار ابزار را فعال کنیم پیشنهاد میکنیم حتما مقاله لینک شده را مطالعه نمایید.
بهترین ابزار برای حذف پس زمینه شطرنجی در فتوشاپ، استفاده از ابزار پاک کن می باشد. ابزار Magic Eraser واقع در منوی سمت چپ و به عنوان سومین ابزار قرار گرفته است و با استفاده از آن میتوانید تمامی پس زمینه ها و بک گراند های شطرنجی و رنگی را حذف نمایید.
حذف پس زمینه عکس در فتوشاپ با ماسک
شاید برای شما هم پیش آمده باشد که بخواهید پس زمینه یک عکس را برداشته و آن را از فتوشاپ خروجی بگیرید در حالی که هیچ پس زمینه ندارد و یا اینکه عکسی که پس زمینه آن حذف شده را روی یک عکس دیگر قرار دهید. ما در این آموزش اقدام به ارائه راه حل هایی برای حذف پس زمینه یک عکس در فتوشاپ به شما عزیزان و همراهان گرامی می کنیم.
اگر میخواهید کار با نرم افزار فتوشاپ را به صورت حرفه ای یاد بگیرید میتوانید هم از فیلم های آموزش فتوشاپ رایگان ما استفاده کنید و هم میتوانید در کلاس های آموزشی ما شرکت کرده و مدرک بین المللی فنی و حرفه ای دریافت کند و وارد بازار کار شده و کسب درآمد کنید.
در کلاس اموزش فتوشاپ، اساتید مجرب در رابطه با حذف پس زمینه عکس در فتوشاپ با ماسک و همچنین نکات مهمی همچون نحوه فارسی نوشتن در فتوشاپ به صورت جامع صحبت خواهند کرد و شما را با نحوه کار با ابزار های فتوشاپ به راحت ترین شکل ممکن آشنا می نمایند.

حذف پس زمینه عکس در فتوشاپ با ابزار Object Selection
یکی از قابل توجه ترین ویژگی هایی که در فتوشاپ آمده است ابزار جدید Object Selection است که در فتوشاپ ۲۰۲۲ جدید است. ابزار Object Selection از فناوری Adobe Sensi AI استفاده می کند تا تقریباً تمام کارها را در انتخاب موضوع در عکس های شما انجام دهد.
مراحل کار با ابزار Object Selection :
عکس خود را در فتوشاپ باز کنید و ابزار Object Selection را در نوار ابزار سمت چپ (در همان منوی Quick Selection Tool) انتخاب کنید.
از اینجا، مکان نما را روی سوژه خود ببرید و منتظر بمانید تا آبی شود. (اگر فوراً آبی نشد مکان نما خود را در دایره های کوچک حرکت دهید.). در یک لحظه، موضوع شما آماده انتخاب است.
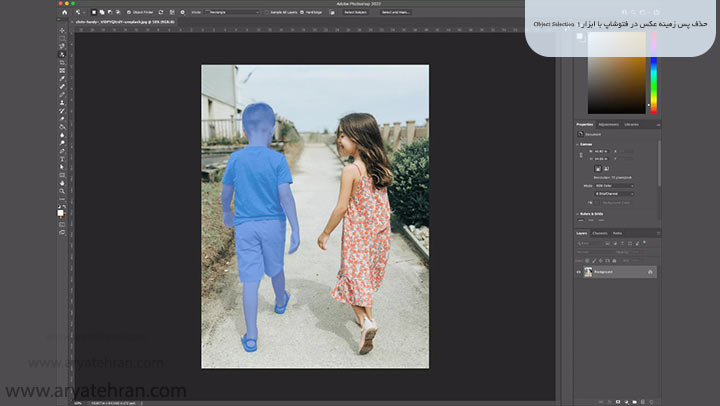
برای حذف پسزمینه از اینجا، کلید shift را فشار دهید و همه اشیایی را که میخواهید در عکس نگه دارید انتخاب کنید. این ابزار به طور خودکار هر شی را برای شما انتخاب می کند.
برای معکوس کردن انتخاب، به Select > Inverse بروید (به این معنی که پسزمینه شما اکنون به جای اشیاء انتخاب شده است).
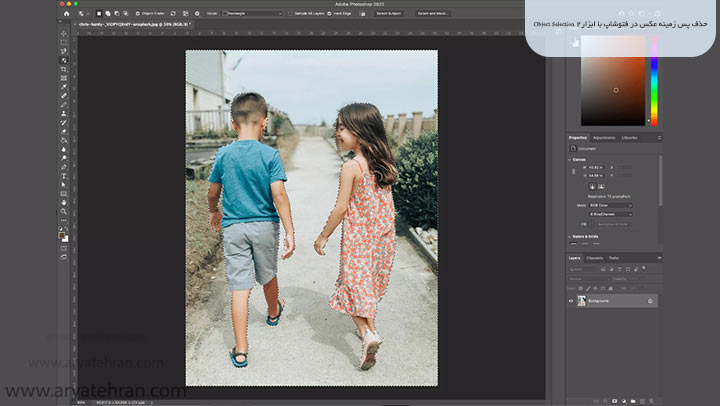
سپس روی قفل سمت راست لایه تصویر خود کلیک کنید تا قفل آن باز شود. اگر لایه دیگری نداشته باشید، نام لایه به “لایه ۰” تغییر می کند. برای حذف پسزمینه، روی Eraser Tool کلیک کنید (مطمئن شوید که قلم مو شما بزرگ است) و شروع به پاک کردن پسزمینه کنید.
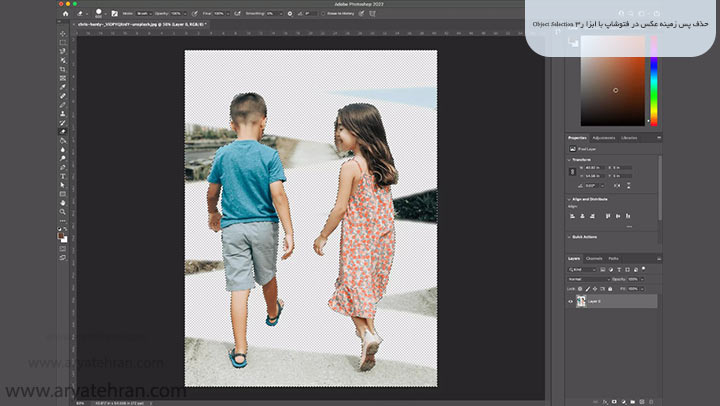
اگر زمانی نیاز به انتخاب مجدد اشیاء خود داشتید، ابزار Object Selection را انتخاب کنید و دوباره روی اشیاء خود نگه دارید.
همچنین اگر میخواهید با استفاده از گوشی و تلفن همراه خود تصاویر را ادیت و فتوشاپ کنید میتوانید بهترین برنامه فتوشاپ همه کاره را دانلود و نصب نموده و از قابلیت های آن برای حذف بکگراند عکس استفاده کنید.
حذف پس زمینه عکس در فتوشاپ با Quick Action
بهترین استفاده از Quick Action زمانی است که سریع به آن نیاز دارید و لزوماً به دنبال بهترین و تمیز ترین نتیجه نیستید. بهترین گزینه برای خروجی با کنتراست بالا بین سوژه و پس زمینه و زمانی که سوژه دارای خطوط نسبتاً ساده است Quick Action میباشد و این روش راهی سریع برای حذف پسزمینه ارائه میدهد.
با این حال Quick Action سرعت و دقت کمتری دارد. استفاده از اکشن سریع فتوشاپ بیشتر کار را برای شما انجام می دهد، اما بسته به تصویر شما، نتایج ممکن است کمتر از انتظارات شما باشد. اگر نتیجه کار ظریف مد نظر شماست میتوانید از سایر روش های حذف پس زمینه عکس در فتوشاپ استفاده کنید.
مراحل حذف پس زمینه عکس در فتوشاپ با Quick Action :
- در حالی که تصویر شما در فتوشاپ باز است، روی لایه پس زمینه خود کلیک راست کرده و روی Duplicate Layer کلیک کنید. در کادری که ظاهر میشود، نام لایه خود را بگذارید و روی OK کلیک کنید. روی نماد چشم در سمت چپ لایه اصلی کلیک کنید تا آن لایه خاموش شود.
- با رفتن به Window > Properties، مطمئن شوید که پنل Properties شما باز است. (اگر قبلاً علامت زده شده بود، نیازی به کلیک بر روی آن نیست؛ اگر علامت زده نشد، روی آن کلیک کنید تا به طور پیش فرض در سمت راست باز شود.)
- در پنل لایه ها، روی لایه جدید خود کلیک کنید. در پانل Properties (به طور پیش فرض باید بالای پانل لایه های شما باشد)، روی دکمه Remove Background در زیر Quick Action کلیک کنید.
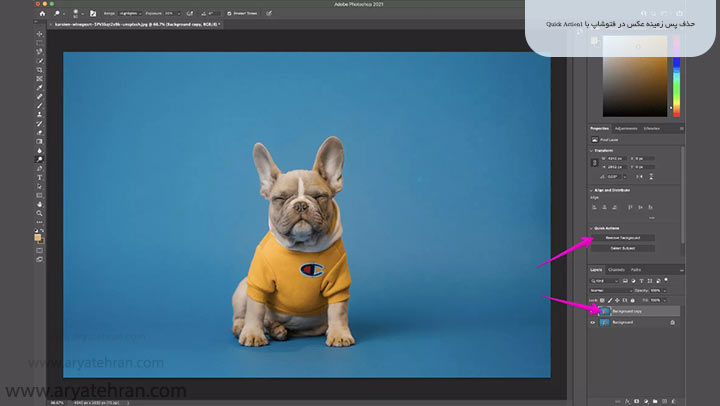
- Quick Action پسزمینه را حذف کرده است و لایه شما با ماسکی در اطراف سوژه باقی میماند.
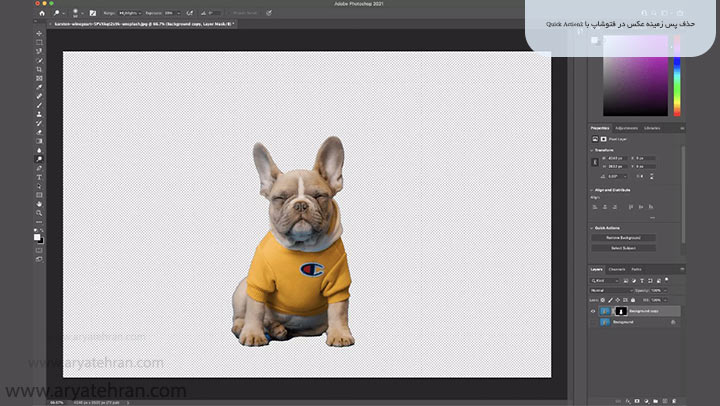
از اینجا، میتوانید با رفتن به داخل ماسک و تنظیم در صورت نیاز (مانند اطراف پای سگ در پایین سمت چپ تصویر) اصلاحاتی انجام دهید.
از جمله مباحثی که در دوره آموزش فتومونتاژ آریا تهران به صورت کامل با آن اشنا خواهید شد، یادگیری نحوه استفاده از ابزار های ادغام تصاویر می باشد. پیشنهاد میشود در صورتی که علاقه مند به فتومونتاژ و ترکیب تصاویر هستید این دوره را در آریا تهران از دست ندهید!
حذف پس زمینه عکس در فتوشاپ با ابزار Pen
بهترین استفاده از روش حذف پس زمینه عکس در فتوشاپ با ابزار Pen در مواقعی است که سوژه و پسزمینه تضاد زیادی ندارند یا زمانی که ابزارهای دیگر مانند Quick Action یا Background Eraser که در مقاله ذکر شد نتایج دلخواه را ایجاد نمیکنند. این به شما بیشترین کنترل را از همه روش های ذکر شده برای حذف پس زمینه تصویر در فتوشاپ می دهد.
ابزار Pen یکی از امتحان شده ترین و بهترین راه ها برای حذف پس زمینه از تصاویر در فتوشاپ است. این ابزار به شما بیشترین کنترل را بر روی نتیجه می دهد. با این حال، از آنجایی که بیشترین کنترل را در اختیار شما قرار می دهد، می تواند بیشترین زمان را نیز از شما بگیرد به همین دلیل گفته میشود ابزار Pen نیاز به صبر دارد.
مراحل حذف پس زمینه عکس در فتوشاپ با ابزار Pen :
- در حالی که تصویر شما در فتوشاپ باز است، روی لایه پس زمینه خود کلیک راست کرده و روی Duplicate Layer کلیک کنید. در کادری که ظاهر میشود، نام لایه خود را هر چیز دلخواهی بگذارید و روی OK کلیک کنید. روی نماد چشم در سمت چپ لایه اصلی کلیک کنید تا آن لایه خاموش شود.
- ابزار Pen را از جعبه ابزار در سمت چپ (بالای ابزار Text) انتخاب کنید. برای شروع روی قسمتی از تصویر خود زوم کنید. از لبه سوژه خود (یا نقطه شروع مناسب) شروع کنید و برای شروع اولین لنگر کلیک کنید. سپس شروع به کار در اطراف سوژه خود کنید و برای شروع طرح موضوع، لنگرهای اضافی را اضافه کنید.
- اگر نیاز به ایجاد یک خط منحنی دارید، برای ایجاد یک خط منحنی کلیک کنید و بکشید و موس را حرکت دهید تا منحنی را در صورت نیاز تنظیم کنید.
برای تنظیم یک نقطه لنگر یا خطوط جهت برای تنظیم دقیق، از ابزار Direct Selection (در زیر ابزار انتخاب مسیر پنهان) در جعبه ابزار استفاده کنید.
برای لغو یک لنگر، به File > Undo بروید یا از میانبر صفحه کلید خود استفاده کنید (Command + Z برای macOS، Control + Z برای Windows).
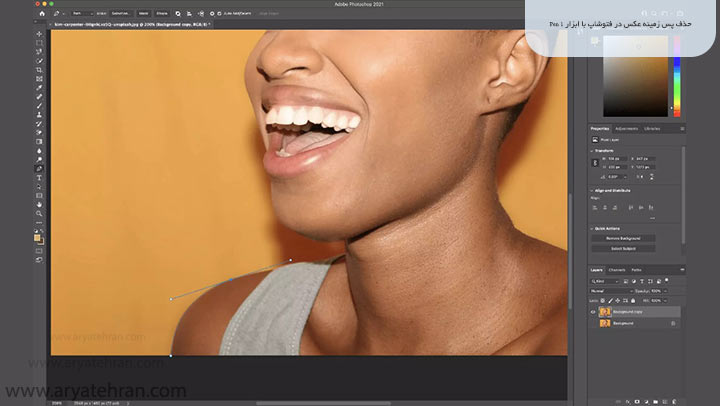
- برای نمایش پانل Paths به Window > Paths بروید (به طور پیش فرض باید در سمت راست ظاهر شود). روی منوی سه نوار در سمت راست کلیک کنید و روی New Path کلیک کنید و مسیر خود را نام ببرید. اکنون مسیر شما در پنل Paths ذخیره می شود.
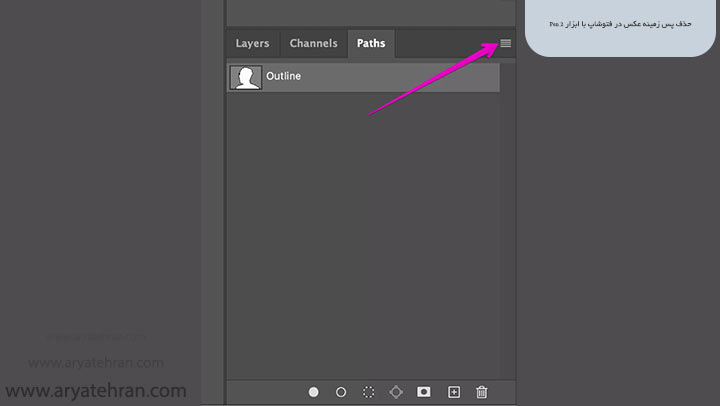
- سپس، روی مسیر جدید خود در پنل Paths کلیک راست کرده و Make Selection را انتخاب کنید، سپس در کادر باز شده گزینه OK را کلیک کنید. با این روش میتوانید کوچکترین جزییات را از تصویر انتخاب کنید و پس زمینه آن ها حذف نمایید.
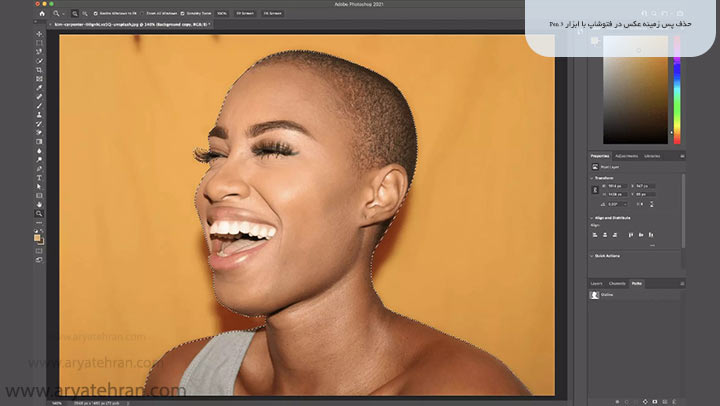
- از آنجایی که نمیخواهیم آنچه را که در انتخاب است حذف کنیم به Select > Inverse بروید. شما با این روش حتی میتوانید مورچه های تصویر را انتخاب کرده پس زمینه آن ها را حذف کنید.
- برای حذف پس زمینه Delete را فشار دهید. اکنون باید به جای پسزمینه قبلی، پسزمینه شطرنجی سفید/خاکستری را ببینید.
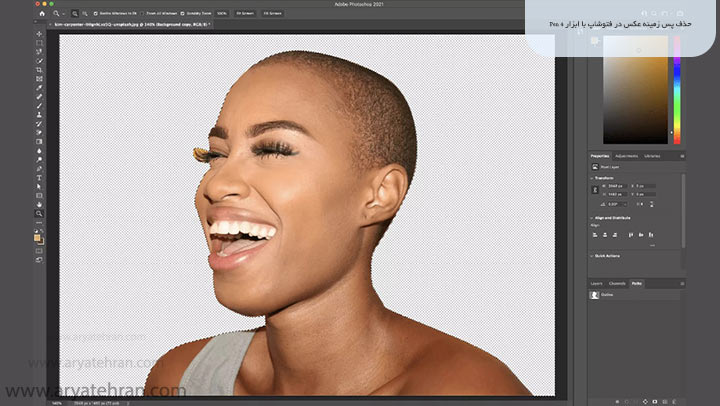
باید دقت داسته باشید استفاده از ترکیب ابزار Pen و روش های دیگر در اینجا به شما کمک می کند تا به نتیجه دلخواه خود نزدیک شوید.
با استفاده از ابزار pen میتوانید انواع خطوط مختلف را در نرم افزار فتوشاپ ایجاد نمایید و بنر ها و پوستر های حرفه ای را خلق کنید، اگر میخواهید در رابطه با قیمت طراحی بنر در فتوشاپ و بازار کار فتوشاپ طالاعات کسب نمایید پیشنهاد میکنیم حتما مقاله ذکر شده را مطالعه کنید.
حذف پس زمینه در فتوشاپ با ابزار Magnetic Lasso
بهترین استفاده از حذف پس زمینه در فتوشاپ با ابزار Magnetic Lasso زمانی است که سوژه عمدتاً دارای کنتراست بالا از پسزمینه و با لبههای پیچیده است و در جایی که میخواهید در زمان صرفهجویی کنید و فتوشاپ مسیر تشخیص تصویر مورد نظر را برای شما شناسایی کند.
اگر ابزار Pen بیش از حد ظریف است یا نمیخواهید زمانی را برای کشیدن سوژه خود اختصاص دهید، ابزار Magnetic Lasso ممکن است.
- در حالی که تصویر شما در فتوشاپ باز است، روی لایه پس زمینه خود کلیک راست کرده و روی Duplicate Layer کلیک کنید. در کادر محاورهای که ظاهر میشود، نام لایه خود را (هر چیزی که میخواهید) بگذارید و روی OK کلیک کنید. روی نماد چشم در سمت چپ لایه اصلی کلیک کنید تا آن لایه خاموش شود.
- ابزار Magic Lasso را از جعبه ابزار سمت چپ انتخاب کنید. با ابزار شروع به کشیدن لبه سوژه خود کنید. خواهید دید که با حرکت مکان نما، مسیر را برای شما ترسیم می کند. دقت داشته باشید که باید در اینجا در حرکات خود آهسته، پیوسته و آگاهانه عمل کنید.
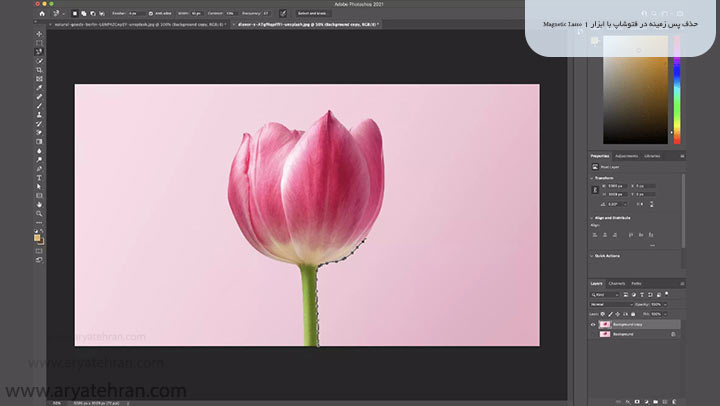
- هنگامی که ابزار را راه اندازی کردید، باید به طور کامل سوژه خود را بچرخانید و به نقطه شروع خود متصل شوید. پس از بازگشت به ابتدا، روی نقطه شروع کلیک کنید.
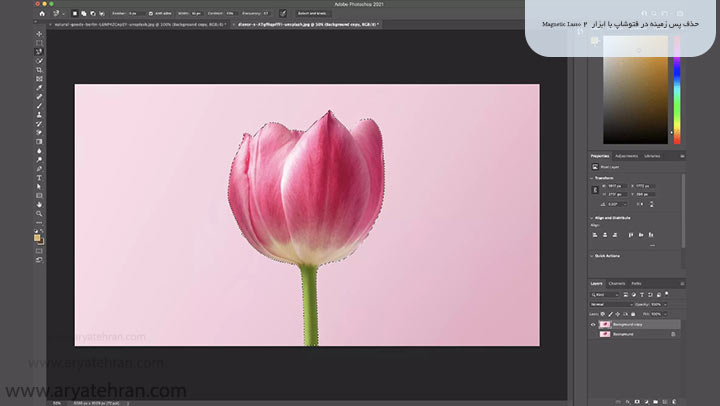
- انتخاب خود را با رفتن به Selection > Save Selection و نامگذاری آن ذخیره کنید.
- برای حذف پسزمینه، به Select > Inverse بروید تا محدوده انتخاب معکوس شود. روی حذف کلیک کنید. اکنون باید به جای پسزمینه قبلی، پسزمینه شطرنجی سفید/خاکستری را ببینید.
آکادمی فنی حرفغه ای آریا تهران برای هنرجویان عزیز آموزش هایی را در زمینه فتوشاپ و گرافیک در بخش مقالات فتوشاپ وبسایت خود قرار داده است تا افراد بتوانند به صورت کاملا رایگان از این آموزش ها استفاده کنند.
آموزش جداسازی عکس از پس زمینه در فتوشاپ با Quick Selection

در اولین مرحله برای اقدام به حذف بک گراند تصویر، ابتدا آن را توسط برنامه فتوشاپ باز کنید
حال از نوار ابزار سمت چپ برنامه ابزار Background Eraser Tool را انتخاب کنید
این ابزار قابلیت حذف زمینه تصاویر را در اختیار شما قرار خواهد داد و توسط آن میتوانید به ادامه مبحث حذف بپردازیم
در مرحله بعد باید به تنظیمات ابزار Background Eraser Tool بپردازید. برای پیشبرد کار در تصاویر مختلف، تنظیمات این ابزار نیز متفاوت خواهد بود و بستگی به نیاز کاربر خواهد داشت. اما بهترین تنظیمات برای انجام کار بصورت زیر میباشد.
پس از انتخاب این ابزار به نوار تنظیمات آن در پنل بالای برنامه مراجعه نمایید.
نوع ابزار انتخاب رنگ را بر روی گزینه Sampling : once قرار دهید
گزینه Limits را بر روی گزینه Contiguous قرار دهید. این کار با کلیک بر روی دکمه کناری این گزینه و انتخاب گزینه Contiguous انجام می پذیرد
گزینه Tolerance بطور پیش فرض بر روی ۵۰% قرار داده شده است اگر رنگ زمینه تصویر شما با اجراء اصلی آن نزدیک است
سایز براش انتخابی برای این کار متناسب با تصویر انتخاب میشود. برای تغییر اندازه براش کافیست بر روی گزینه مربوط به آن در نوار تنظیمات موجود در پنل بالای برنامه کلیک کرده و تنظیمات لازم را انجام دهید
حذف پس زمینه پیچیده در فتوشاپ

به طور کلی حذف پس زمینه های پیچیده مانند حذف پس زمینه عکس زیر می تواند کار دشواری با استفاده از راهحلی که ذکر شد باشد لذا شما می توانید با استفاده از مواردی که در ادامه ذکر می شود اقدام به حذف پس زمینه پیچیده با استفاده از فتوشاپ بکنید.
البته لازم به ذکر است که همیشه تجربه و ظرافت شما حرف اول را در حذف پس زمینه و خروجی گرفتن از آن میزند لذا این امکان وجود دارد که شما در گام اول می توانید به خوبی از اقدام به حذف کردن پس زمینه و بک گراند با استفاده از روش زیر کنید.
حذف پس زمینه با استفاده Color Range و Quick select
ابتدا از داشتن بکاپ از تصویر خود مطمئن شوید.
سپس تصویر مورد نظر را در فتوشاپ باز کنید.
در ادامه از منوی سمت چپ مانند تصویر روی گزینه کلیک quick selection tools کنید.
سپس روی تصویر چند ضربه زده و اقدام به پر کردن و فلک کردن قسمت های مختلف عکس کنید تا تقریباً تمام عکس را در بر بگیرد.
در ادامه روی کلمه Alt+Ctrl+R کلید کنید.
سپس کلید های ترکیبی Ctrl+X را بسازید تا پس زمینه تصویر از بین برود.
سپس در نهایت روی گزینه پاک کنی کلید کرده و اقدام به پاک کردن لایه لایه مو ها کنید. لازم به ذکر است که این کار را با دقت انجام دهید.
پیشنهاد ویژه: اگر به دنبال یادگیری صفر تا صد نحوه کار با کامپیوتر و استخدام در شرکت های معتبر به عنوان منشی هستید، شرکت در دوره آموزش icdl آکادمی فنی حرفه ای آریا تهران بهترین گزینه برای شما خواهد بود.
حرف آخر
در این مقاله صفر تا صد حذف پس زمینه عکس در فتوشاپ را با روش های مختلف توضیح دادیم. پیشنهاد می شود که هنگامی که می خواهید تصویر های پس زمینه را از عکس جدا کنید با دقت فراوان این کار را انجام دهید و آن را در باکیفیت ترین حالت ممکن خروجی بگیرید و سپس اقدام به کم کردن حجم عکس کنید.
سوالات متداول
روش ها و ابزار های مختلفی برای حذف پس زمینه در فتوشاپ وجود دارد که در این مقاله تمام این روش ها را بررسی کرده ایم و به صورت مرحله به مرحله و کاملا تصویری هر روش را به شما آموزش داده ایم.
اگر شما از پاک کن سوم برای حذف بک گراند هایی که تک رنگ هستند استفاده کنید میتوانید تنها با یک کلیک آن ها را بدون پس زمینه تحویل دهید. همچنین میتوانید از منو window گزینه properties را انتخاب کنید و با انتخاب گزینه remove background به راحتی بک گراند تصویر را حذف کنید.
quick actions در فتوشاپ زمانی برای کاربر فعال میشود که تصویر با استفاده از گزینه convert to layers فتوشاپ به لایه تبدیل شده باشد. پس از تبدیل شدن عکس به لایه در منوی بالا و در بخش properties میتوانید قادر به مشاهده قابلیت کوییک اکشن باشید.
اگر میخواهید بکگراند یک عکس را به یک رنگ دیگری تغییر دهید و سفید کنید ابتدا باید آن را حذف نموده و سپس یک لایه زیر آن تشکیل دهید و رنگ آن را سفید کنید، این کار با استفاده از گزینه quick actions در فتوشاپ که داخل مقاله ذکر کرده ایم قابل انجام خواهد بود.
source
